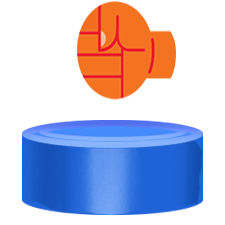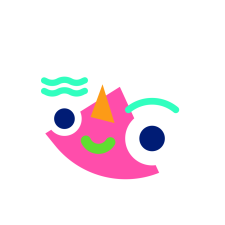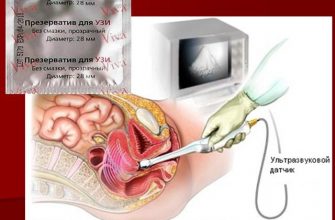- Beamng drive температура тормозов
- Beamng drive температура тормозов
- Управление в BeamNG Drive
- BeamNG.drive → Оптимизация для слабых ПК
- Оптимизация для слабых ПК BeamNG.drive
- Простое решение тормозов в BeamNG.drive
- Освободить место на диске
- Отключить ненужные программы
- Отключить оверлеи
- Обновить драйвера видеокарты, скачать драйвера для BeamNG.drive
- Изменить параметры электропитания
- Включить режим производительности Nvidia
- Отключить эффекты Windows
- Увеличить файл подкачки, если не хватает оперативной памяти для BeamNG.drive
- Еще больше ухудшить графику в BeamNG.drive (режим «картошки») — выключить сглаживание и т.п.
- Как разогнать видеокарту для BeamNG.drive
- Разогнать процессор
Beamng drive температура тормозов
По умолчанию кнопки для управления с Xbox 360 Controller
Газ: Правая кнопка-триггер
Тормоз: Левая кнопка-триггер
Руль: Крестовина
Камера: Мини-джойстик
Ручной тормоз: Правая кнопка-триггер
Смена вида камеры: Назад
Приблизить камеру: Y
Отдалить камеру: B
Сброс камеры: Нажмите на правый джойстик
Для того чтобы добавить второй автомобиль 1) Нажмите F11, чтобы войти в редактор.
2) Выберите «Libary», на боковой панели, затем выберите вкладку «Level», затем откройте папку BeamNG.
Дважды кликните на BemaNG Vehicle элемент, появится окно Create Object.
Окно Create Object
Object Name : Укажите имя объекта (любое)
Vehicle : Модель автомобиля
dataBlock : Оставьте default_vehicle
После установки этих параметров нажмите кнопку «Создать» и ваш автомобиль появится!
Затем просто нажмите кнопку play чтобы запустить сцену.
Способ 2
1) Отключите физику нажав J
2) Нажмите F11 чтобы войти в режим редактирования
3) Нажмите Ctrl+C для Свободного режима камеры , или с помощью меню Камеры, как показано на картинке
4) Выберите объект с именем ‘thePlayer’.
5) Удерживайте нажатой клавишу SHIFT и перетащите его с помощью стрелок управления, чтобы дублировать выбранный автомобиль. Это создаст ещё один автомобиль, под названием «thePlayer 1»
6) Дважды нажмите J, чтобы выбрать объект.
7) Переключитесь обратно на «Player Camera», с помощью нажатия SHIFT+C, или с помощью меню камеры, как показано ниже..
8) Нажмите ещё раз F11, чтобы вернутся в игру.
Замедление Alt+стрелка вниз, и наоборот Alt+ стрелка вверх
Создавать видео, делать скриншоты можно сторонним ПО (Fraps и т.п.)
Смена времени суток , добавляет некоторые интересные изменения в геймплей игры. Это не так уж и сложно, изменить параметр TOD на официальных картах.
1) Откройте редактор клавишей F11.
2) Найдите в окне сцену с параметрами.
3) Потом под вкладкой сцены, тип «TOD» в фильтре, и нажмите «Enter».
4) Выберите объект «TOD» в таблице, иконка выглядит как солнце с луной.
5) Найдите параметр времени в инспекторе.Время идет от 0-1, по умолчанию и обычно составляет около 0,15. Вводите новое значение, а потом обновите мир с измененным временем. Вы также можете установить флажок «Play», чтобы время шло быстрее, чем обычно.
6) Потом закройте редактор клавишей F11, и не забудьте включить фары клавишей «N», чтобы вы могли увидеть куда едите ночью!
Как включить искусственный интеллект :
1. Открыть блокнотом lua\system\simpleAI.lua, после
local brake = 0
добавить:
local input = require(«input»)
2. Скопировать input.lua с lua\vehicle\
в lua\system\
3.Зайти в игру, открыть редактор (F11), заспавнить тачку, переключиться на нее.
4. Нажать CTRL+T и выбрать режим.
Процессор : Двухъядерный
ОЗУ : 4 Гб
GPU : Хотя бы 512 Мб
OS : Windows 7
Рекомендуемые системные требования:
Процессор : Двухъядерный с технологией Hyper-Threading (4 потока)
ОЗУ : 4 Гб DDR3
GPU : GTX 660 или Radeon 7870 (1гб)
OS : Windows 7
Наилучшие системные требования:
Процессор : Четырёхъядерный процессор с технологией Hyper-Threading (8 потоков) (чем больше ядер, тем лучше)
ОЗУ : 8 Гб DDR3 и больше
GPU : GTX 680 или Radeon 6770 или выше
OS : Windows 7
Источник
Beamng drive температура тормозов
RU:
В этом руководстве я расскажу о том, как быстро и просто вызвать разные функции, которые не доступны из обычного меню или некоторых вообще там может не быть.
EN:
In this guide I will explain how to quickly and simply call different functions that are not available from the regular menu or some generally there may not be.
P.S. — in the text can be lexical errors due to inaccuracies of the translation.
Классическое управление поворотами выполняется при помощи «стрелок» на клавиатуре (↑,←,↓,→) и пока что — изменить управление никак нельзя.
Tab — переключение между автомобилями;
N — переключение фар (выключены/включены/дальний свет);
J — остановить и возобновить физику;
Q — переключение режимов (автоматический, ручная, механическая с автоматическим сцеплением);
K и L — переключение режима отладки;
R — респанв авто в стартовой позиции;
CTRL+R – позволяет воспользоваться базовой модификацией автомобиля без тюнинга;
CTRL+E – вывод на экран пользователя меню выбора транспортных средств;
CTRL+W – открывает меню модификаций авто (тюнинг);
CTRL+M – используется для перезагрузки генератора транспортных карт;
CTRL+K / CTRL+L — переключение видимости автомобиля;
CTRL+O – на экран пользователя выводится меню игрового «движка» Torque3D;
SHIFT+B – переключение режимов управления клавиатура / руль-джойстик;
SHIFT+C – включение свободной камеры, которая позволяет подробно осмотреть окружающий мир;
CTRL+T — спавн ботов (не работает, читайте ниже как заспавнить бота вручную);
<> – включение правого или левого «поворотника» для соблюдения правил дорожного движения;
/ – включение аварийных огней при поломке транспортного средства или по желанию игрока;
Space – ручной тормоз;
Добавление 2-ой машины/бота — жмём кнопку «ESC», находим вкладку «Vehicles», выбираем нужную вам машину и жмем кнопку «SPAWN NEW», выбранная машина появится рядом с вами.
При нажатии на кнопку «Alt», нажимайте на следующие кнопки:
↑ – нормальная скорость игры.
↓ – моментальное замедление скорости игры на 0.5%.
← – постепенное замедление скорости игры.
→ – постепенное ускорение скорости игры.
P.S. — Сочетание «CTRL+T» (спавн ботов) не работает, чтобы заспавнить бота вам нужно сделать следующие действия:
1) Нажать кнопку «ESC» и перейти во вкладку «Options»
2) В этой вкладке нажать на кнопку «GAMEPLAY»
3) Ставьте галочку в окошко с надписью «Enable Advanced functions»
4) Теперь в левом столбце у вас появился ещё один пункт «UI Editor», в который вам нужно зайти
5) Теперь нажмите на кнопку «Add App»
6) В открывшемся окне выбирите виджет «AIControl»
7) Теперь перетащите этот виджет туда, где он вам не будет мешаться и выйдите от туда нажав кнопку «ESC»
Лично я перетащил виджет вправо вниз для удобства
8) Нажмите в окно выбора режма бота (напротив надписи «AI Mode»)
У вас откроется список режимов, которые будет поддерживать бот
Источник
Управление в BeamNG Drive
Управление в BeamNG Drive окажется очень простым, а если вы еще когда-нибудь играли в какие-нибудь гоночки, то вы вообще станете тут королем дорог. Стандартное управление как обычно на стрелочках, но тут есть еще парочка функций о которых вам следует знать.
J – включить/выключить физику в игре
R — если вы вдруг перевернулись или сломали мотор, то с помощью этой клавиши у вас будет новый автомобиль.
Q — смена коробки передач атомат или ручное управление
CTRL + R — позволяет получить автомобиль без тюнинга
CTRL + E – меню где вы можете выбрать другой авто
CTRL + W – меню тюнинга
CTRL + M – перезагружает генератор карт
CTRL + T – (функция пока не работает, вроде бы позволяет добавить ботов, т.е будут игроки машины ездить)
SHIFT + B — позволяет управлять рулем который является дополнением к вашему компьютеру.
F11 — запускает редактор мира
SHIFT + C — врубает свободную камеру, вертите как хотите.
— позволяет включить левый/правый поворотник, действительно реалистично, даже повортники работают 🙂
/ — включает аварийные огни
CTRL + O — открывает меню Torque3D
Ну если вас не устраивает такое управление, то вы можете скачать мод который позволит устанавливать свои кнопки под нужные функции.
default.bind.cs — закиньте его сюда с полной заменой в scripts/client
keyboard.inputmap.cs — тоже замените в scripts/client/inputmaps
После его установки, управлять можно будет клавишами: W,S,D,S,Space, Q открыть меню с тюнингом, меню выбора авто — E, клавиша R позволит восстановить машину после аварии в BeamNG Drive.
Источник
BeamNG.drive → Оптимизация для слабых ПК
BeamNG.drive — реалистичный автогоночный симулятор, где присутствует продвинутая модель физики столкновений для автомобилей. Игроки могут. Подробнее
- Об игре
- Скриншоты
- Купить 431 руб
- Отзывы
- Требования
- Достижения
- Форум
- Файлы
- Новости
- Похожие
- Даты
- Статьи
Оптимизация для слабых ПК BeamNG.drive
Существует много способов улучшить работу игр на не самом слабом компьютере. Далее мы рассмотрим их в порядке от простых к сложным и расскажем, что делать, если BeamNG.drive тормозит.
Простое решение тормозов в BeamNG.drive
- Скачайте и запустите всемирно известный CCleaner (скачать по прямой ссылке) — это программа, которая очистит ваш компьютер от ненужного мусора, в результате чего система станет работать быстрее после первой же перезагрузки;
- Обновите все драйверы в системе с помощью программы Driver Updater (скачать по прямой ссылке) — она просканирует ваш компьютер и обновит все драйверы до актуальной версии за 5 минут;
- Установите программу WinOptimizer (скачать по прямой ссылке) и включите в ней игровой режим, который завершит бесполезные фоновые процессы во время запуска игр и повысит производительность в игре.
Освободить место на диске
Прежде чем переходить к активным действиям нужно убедиться, что на компьютере есть хотя бы 10-15 Гб свободного места на жестком диске, на который установлена операционная система.
Обычно это диск «C». Этот минимальный запас необходим для того, чтобы система могла без каких-либо проблем создавать временные хранилища файлов BeamNG.drive, кэши и так далее.
Посмотрите системные требования BeamNG.drive и убедитесь, что на вашем жестком диске достаточно места для нормальной работы игры.
Отключить ненужные программы
Каждая программа, которая запущена в ОС, занимает определенный процент оперативной памяти и загружает процессор. Убедиться в этом легко, достаточно просто открыть диспетчер задач с помощью сочетания клавиш Ctrl+Alt+Del:
Если в компьютере установлен не самый мощный процессор, а оперативной памяти меньше 8-16 Гб, то перед запуском BeamNG.drive нужно отключить ненужные программы. Например, Skype, Discord, Telegram, Google Chrome и так далее.
Отключить оверлеи
Речь идет о тех программах, которые способны отображать свой интерфейс поверх игры. Часто на компьютере есть такие — Fraps, Steam, Origin и так далее. Даже когда оверлей скрыт, он обрабатывается компьютером, снижая FPS в BeamNG.drive.
Поэтому все оверлеи нужно отключить. Почти всегда это можно сделать в настройках программы без необходимости ее удаления. Например, оверлей Steam, легко отключается через меню:
Обновить драйвера видеокарты, скачать драйвера для BeamNG.drive
Вне зависимости от того, какая видеокарта стоит в системном блоке, ее драйвера нужно поддерживать в актуальном состоянии. Поэтому перед запуском BeamNG.drive следует зайти на сайт производителя и проверить, не вышли ли новые драйвера:
После установки драйвера следует перезагрузить компьютер, чтобы исключить возможность сбоев. Также стоит учитывать, что для многих старых видеокарт новые драйверы уже не выходят.
Для некоторых игр производители видеокарт выпускают специально оптимизированные драйвера. Поищите таковые в разделе новостей о BeamNG.drive — обычно мы про них пишем. Также можно посмотреть на сайте производителей видеокарт.
Изменить параметры электропитания
По умолчанию в компьютере установлен сбалансированный режим электропитания, который, а в некоторых ноутбуках, в целях увеличения времени работы, и вовсе установлена экономия энергии.
Это не дает компьютеру раскрыть свой потенциал в BeamNG.drive полностью, поэтому первым делом нужно открыть панель управления, которую можно найти с помощью поиска. После нужно сделать следующее:
- Выбрать режим просмотра «Мелкие значки»;
- Кликнуть на «Электропитание»;
- На экране найти опцию «Настройка схемы электропитания», кликнуть на нее;
- Кликнуть на «Изменить дополнительные параметры питания»;
- В открывшемся окне найти выпадающий список;
- В списке выбрать «Высокая производительность»;
- Нажать кнопку «Применить», затем кликнуть «ОК».
Включить режим производительности Nvidia
После установки драйвера для видеокарты от компании Nvidia можно ускорить работу BeamNG.drive с помощью режима производительности. Это немного упростит графику в игре, но повысит FPS. Обратите внимание, что этот метод доступен только в случае, если у вас видеокарта с чипом от Nvidia. Вот как это сделать:
- В нижнем правом углу экрана, в трее, нажать правой кнопкой мыши на иконку «Настройки NVIDIA»;
- В открывшемся окне справа выбрать вкладку «Параметры 3D»;
- Нажать на опцию «Регулировка настроек изображения с просмотром»;
- Справа поставить флажок напротив «Пользовательские настройки с упором на:»;
- Передвинуть «ползунок», который находится ниже, в крайнюю левую позицию «Производительность»;
- Снизу нажать на кнопку «Применить».
Далее необходимо запустить BeamNG.drive и убедиться, что все отображается корректно. Если возникают проблемы, то нужно вместо «Пользовательские настройки с упором на:» выбрать «Настройки согласно 3D-приложению».
Отключить эффекты Windows
Если BeamNG.drive работает не в полноэкранном режиме, а в окне, в том числе и без рамки, то повысить FPS можно, если отключить эффекты Windows. Для этого нужно проделать следующие действия:
- Открыть «Проводник»;
- Правой кнопкой нажать на «Этот компьютер» (или «Мой компьютер»);
- В контекстном меню кликнуть на «Свойства»;
- В открывшемся окне слева нажать на «Дополнительные параметры системы»;
- В открывшемся окне перейти на вкладку «Дополнительно»;
- В разделе «Быстродействие» нажать на кнопку «Параметры. »;
- В открывшемся окне перейти на вкладку «Визуальные эффекты»;
- Поставить флажок напротив опции «Обеспечить наилучшее быстродействие».
При необходимости на последнем шаге можно выбрать опцию «Особые эффекты». В таком случае можно самостоятельно выбрать, какие эффекты оставить, а какие — отключить.
Увеличить файл подкачки, если не хватает оперативной памяти для BeamNG.drive
Чтобы компенсировать недостаток оперативной памяти, можно увеличить файл подкачки. Это позволит системе хранить часть необходимых BeamNG.drive данных прямо на жестком диске. Вот что нужно сделать:
- Открыть «Проводник»;
- Правой кнопкой нажать на «Этот компьютер» (или «Мой компьютер»);
- В контекстном меню кликнуть на «Свойства»;
- В открывшемся окне слева нажать на «Дополнительные параметры системы»;
- В открывшемся окне перейти на вкладку «Дополнительно»;
- В разделе «Быстродействие» нажать на кнопку «Параметры. »;
- В открывшемся окне перейти на вкладку «Дополнительно»;
- Снять флажок с параметра «Автоматически выбирать объем файла подкачки» (если есть);
- Поставить флажок напротив опции «Указать размер»;
- В текстовых полях «Исходный размер (МБ):» и «Максимальный размер (МБ):» указать в мегабайтах значение, равное половине объема оперативной памяти.
Например, если в системном блоке установлена «плашка» на 4 Гб, то есть 4192 Мб, в поля выше нужно вписать число 2048. Можно сделать файл подкачки больше, но никакого прироста это не даст.
Следует понимать, что файл подкачки эффективен только тогда, когда системе не хватает оперативной памяти. Если компьютер имеет 8-16 Гб, то файл подкачки практически не используется. А при использовании SSD-диска в качестве системного наличие файла подкачки и вовсе может замедлить производительность BeamNG.drive, поэтому не следует бездумно задавать большое значение файла подкачки.
Еще больше ухудшить графику в BeamNG.drive (режим «картошки») — выключить сглаживание и т.п.
Если BeamNG.drive запускается, но сильно тормозит, то перед началом всех процедур следует снизить графику до минимума через настройки игры. Если это не помогло, то придется прибегнуть к помощи сторонних программ для настройки видеокарты:
Загрузив программу, запускаем ее. В случае с NVIDIA Inspector нужно запускать файл nvidiaProfileInspector.exe, а не nvidiaInspector.exe. Сверху, в строке «Profiles:» можно выбрать любую игру, которая поддерживается драйверами Nvidia.
Ниже представлены все доступные настройки. Их много, но для того, чтобы ухудшить графику в игре до «картофельной», вполне достаточно всего нескольких, которые находятся в разделе «Antialiasing».
Наибольший прирост производительности дает изменение этих двух параметров:
- Texture filtering — LOD bias;
- Antialiasing — Transparency Supersampling.
Каждая из этих настроек имеет разные значения. Некоторые из них могут делать картинку в BeamNG.drive неудобоваримой, поэтому следует попробовать разные комбинации значений, которые дают более-менее сносное играбельную картинку.
В случае с RadeonMod все аналогично: нужно найти настройки, отвечающие за отображение текстур и снижать их до тех пор, пока FPS в игре не станет достаточно высоким.
Как разогнать видеокарту для BeamNG.drive
Все, что связано с «разгоном», направлено на увеличение производительности, но это довольно обширные темы, о которых в двух словах рассказать сложно. К тому же это всегда довольно рисковое дело. Если что, мы вас предупредили.
Чтобы добиться большего значения FPS в BeamNG.drive, сначала можно попробовать разогнать видеокарту. Самый простой способ сделать это — воспользоваться встроенными функциями ПО от производителя видеокарты.
Например, в комплекте с некоторыми видеокартами от GIGABYTE поставляется программа Graphics Engine, в которой есть несколько уже готовых профилей разгона. Это позволяет выжать из видеокарты 5-10 дополнительных кадров в секунду.
Если программы от производителя нет, то всегда можно воспользоваться универсальным решением — MSI Afterburner. Это одна из лучших программ для разгона, в ней множество разных настроек.
Но тут придется все настраивать вручную. Повышать следует в первую очередь частоту самого видеочипа («Core Clock») и частоту памяти видеокарты («Memory Clock»). Слева находятся базовые значения этих параметров. Справа отображаются температура и увеличение вольтажа — эти характеристики позволяют следить за «здоровьем» видеокарты.
При повышении частоты возрастает нагрев видеокарты. Если температура переходит отметку в 85 градусов, то следует увеличить скорость оборотов вентиляторов («Fan Speed»). Если температура повысилась до 100 градусов, то следует немедленно прекратить разгон, иначе чип может расплавиться. Мощный «разгон» требует водяного охлаждения, поэтому не следует повышать частоты более чем на 10%.
Разогнать процессор
В то время как «разгон» видеокарты вполне осуществим прямо в Windows, для того, чтобы улучшить работу процессора и тем самым увеличить быстродействие BeamNG.drive, придется лезть в «Биос».
Геймерский «разгон» процессора обычно предполагает увеличение процессорного множителя (Core Ratio). Сделать это можно далеко не на каждом процессоре, а только на том, где этот множитель разблокирован. Обычно такие процессоры помечаются особым образом. Например, компания Intel использует маркировки «K» и «X‘. То есть, например, i7-4790 нельзя разогнать с помощью множителя, а вот i7-4790K — вполне.
Но как узнать точное название модели процессора? Проще всего воспользоваться программой CPU-Z. Запустив ее, нужно открыть вкладку «CPU» и посмотреть на самую первую строчку — «Name». Это и есть название процессора. Кстати, там же можно увидеть из сам множитель. Он в разделе «Clocks», в строке «Multiplier». Если процессор поддерживает «разгон», то этот множитель можно изменить.
Чтобы изменить коэффициент Core Ratio, нужно сначала попасть в оболочку BIOS. Для этого нужно нажать особое сочетание клавиш во время загрузки компьютера (до того, как появится экран Windows).
Сочетание может различаться в зависимости от материнской платы. Часто BIOS можно вызвать с помощью клавиши «F8» или «Del». На экране «Биоса» нужно найти раздел, посвященный процессору. Тут тоже все сложно, так как оболочек у BIOS много. Практически каждый производитель материнский плат использует свою собственную, поэтому без знания английского языка найти нужное место не так-то просто.
Источник