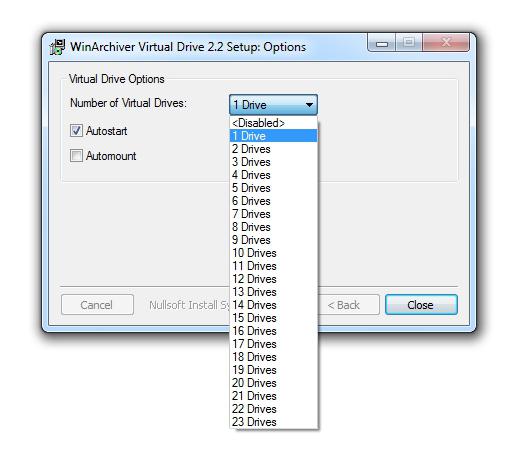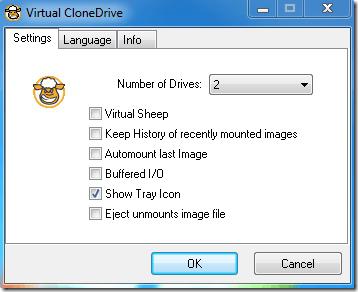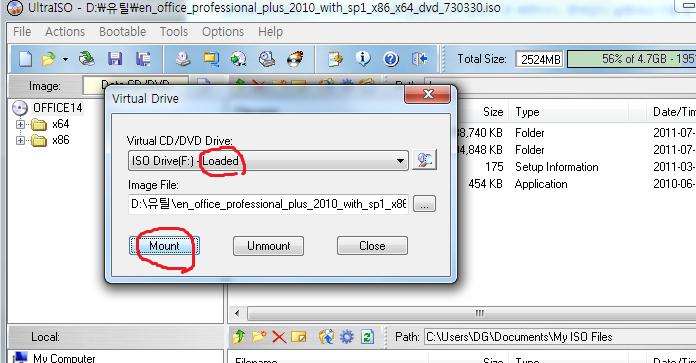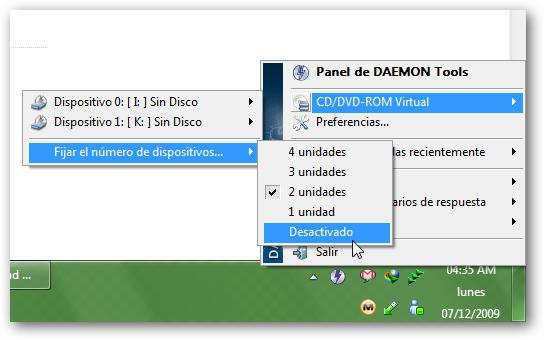- Виртуальный привод: основные понятия и методы создания
- Что такое виртуальный привод
- Программы для создания виртуального привода
- Daemon Tools и UltraISO
- Заключение
- Что такое образ диска. Виртуальный диск
- Что такое виртуальный диск и зачем он нужен
- Как создать образ диска при помощи Daemon Tools
- Как смонтировать образ диска в виртуальный дисковод
- Виртуальные диски CD/DVD и дисководы. Программы чтения образов дисков
- Самые популярные вопросы по работе с виртуальными дисками
- ❶. Как создать виртуальный диск/образ ISO и др.
- ❷. Как создать виртуальный дисковод/эмулятор CD/DVD-Rom
- ❸. Как открыть образы: ISO, MDF, NRG и пр. и запустить приложение с них
- ❹. Как записать образ на физический CD/DVD-диск
- ❺. Какие еще программы можно использовать для работы и чтения образов
Виртуальный привод: основные понятия и методы создания
Сегодня, когда компьютерные технологии стали неотъемлемой частью нашей жизни, многие пользователи сталкиваются с понятием «виртуальный привод». Некоторые просто не понимают, что это такое, как им пользоваться. Другие, напротив, активно применяют их для достижения множества целей и решения поставленных задач. Наверное, именно поэтому и стоит рассмотреть основные понятия, связанные с такими виртуальными устройствами.
Что такое виртуальный привод
К сожалению, очень многие люди, использующие компьютеры, зачастую совершенно неправильно понимают значение этого термина. Дело в том, что нельзя путать понятие виртуального привода и виртуального диска. Виртуальный привод – это аналог устройства CD/DVD-ROM, в то время как виртуальный диск – копия жесткого диска (винчестера).
Сами виртуальные устройства хороши тем, что сохраняют информацию в неизменном виде, ведь понятно, что оптические диски со временем могут изнашиваться, на них появляются царапины, из-за чего они и приходят в негодность. Информация с такого носителя потом либо считывается частично и с ошибками, либо не считывается вообще.
Кроме того, одной из самых известных областей, где применяются виртуальные приводы, являются игры, постоянно требующие присутствия оригинального диска либо для старта игр, либо для полноценного игрового процесса и максимального доступа ко всем функциям и настройкам. Это вам подтвердит любой геймер. Теперь стоит разобраться, как создать виртуальный привод, чтобы он корректно работал в любой компьютерной системе.
Программы для создания виртуального привода
Как уже понятно, физически смоделировать виртуальный привод просто не получится. Все подобные операции производятся исключительно программным способом. В данном случае новое устройство создается именно так. Но даже после этого оно будет работать в точности так, как его «железный» аналог (а то и быстрее).
Программных продуктов для эмуляции оптических приводов в современном компьютерном мире можно найти достаточно много. Наиболее известными приложениями для работы практически со всеми типами оптических приводов можно назвать такие известные и популярные продукты как Virtual CloneDrive, Nero Burning ROM, Alcohol 120%, Daemon Tools, UltraISO и т. д. На двух последних остановимся несколько подробнее.
Daemon Tools и UltraISO
Эти два программных пакета являются, пожалуй, самыми простыми и многофункциональными. Вопрос, как создать виртуальный привод, в обеих утилитах имеет практически одинаковое решение. Различие состоит только в используемых командах или кнопках.
Так, в приложении UltraISO создание привода производится из заранее созданного образа диска. Сначала необходимо использовать опцию «Виртуальный привод», которая расположена в меню «Опции» / «Настройки». Тут задается необходимое количество приводов, мало ли, сколько их может понадобиться.
Затем, закрыв настройки, нужно зайти в меню «Инструменты», где располагается команда «Монтировать в виртуальный привод…». Но лучше воспользоваться функциональной клавишей F6. Выбираем привод с нужной литерой, а в окошке ниже задаем расположение файла образа. Теперь нажимаем кнопку «Монтировать».
Привод появится в системе.
Виртуальный привод Daemon Tools создает аналогичным образом. Только здесь используется команда «Virtual CD/DVD-ROM», вызываемая правым кликом на значке программы в System Tray, где выбирается пункт «Установка количества приводов…», после чего в появившихся ссылках на пустые приводы задается команда «Монтировать образ…». Затем, как обычно, выбирается заранее созданный образ оптического носителя.
Собственно, и в той, и в другой программе последнее действие и позволяет записать образ в виртуальный привод, путем его выбора с винчестера или какого-либо съемного носителя.
Заключение
Как видим, виртуальный привод создать совершенно просто. Как уже понятно, для этого нужно имеет всего лишь необходимое ПО и немного терпения. В принципе, можно использовать вышеуказанные программы, но это догмой не является. Каждый пользователь сам выбирает, какой именно программный пакет использовать для проведения этих операций, и какая программа окажется для него наиболее удобной и подходящей. Но можно сказать сразу, что практически все приложения такого типа работают с использованием одинаковых принципов. Различие может состоять только в функциональном наборе.
Источник
Что такое образ диска.
Виртуальный диск
В статье описан порядок создания и использования образов дисков (виртуальных дисков). Информация поможет неопытным пользователям научиться создавать образы дисков и использовать их преимущества.
Что такое виртуальный диск и зачем он нужен
У большинства пользователей компьютера со временем накапливается большое количество оптических дисков, которые занимают много места. Поиск среди них диска с нужной информацией отнимает много времени, а при интенсивном перекладывании с места на место CD/DVD быстро приходят в негодность, что приводит к потере данных.
Проблему можно решить путем установки в компьютер жесткого диска или SSD достаточной емкости, который сможет хранить всю необходимую пользователю информацию. В этом случае оптические диски можно убрать с глаз долой в укромное местечко и хранить их только в качестве резерва для аварийного восстановления данных.
Но иногда не достаточно просто скопировать файлы с оптического носителя на жесткий диск. Например, некоторые игры или программы без наличия лицензионного CD или DVD не запускаются. Перед запуском они обязательно проверяют присутствие в дисководе оптического диска соответствующей структуры. Разработчики этих игр и программ сознательно делают это с целью содействия реализации большего количества лицензионных дисков, распространения рекламы, присутствующей в их авторане, и др. Заменить такой диск сможет только максимально точная копия. Но эта копия не обязательно должна быть записана на оптический диск. При помощи определенных программ ее можно сохранить на жестком диске в виде специального файла-контейнера, который называется образом диска или виртуальным диском.
Упомянутые программы, как правило, также позволяют создавать на компьютере дополнительный виртуальный оптический привод (или несколько при необходимости), в который можно виртуально „вставлять” записанные на жесткий диск образы дисков. При этом компьютер будет воспринимать виртуальные привод и диск, находящийся в нем, как реальные.
Образы дисков могут использоваться и во многих других случаях. Например, Вы на непродолжительное время одолжили у кого-то несколько дисков с играми, фильмами, программами и др. Есть желание сделать себе копии, но, как на зло, чистых оптических дисков в данный момент у вас нет. Можно создать образы этих дисков на жестком диске компьютера и записать их на чистые диски позже. При этом, вы получите максимально точные их копии.
В общем, виртуальные диски – это очень удобно и практично. Уверен, что разобравшись с принципом их работы, Вы сами придумаете много способов их применения.
Образ диска может сохраняться на жестком диске в виде файлов различных форматов (расширений): ISO, NRG, MDS, CCD, BIN/CUE, CDI, BWT, B5T и др. Каждый из форматов имеет свои плюсы и минусы. Самым универсальным и наиболее распространенным является формат ISO.
Существует много как «специализированных» программ для работы с образами дисков (Alcohol 120%, Ultra Iso и др.), так и комплексов утилит (например, Nero), содержащих соответствующие инструменты.
Чтобы начинающим пользователям проще было освоить работу с образами дисков, предлагаю рассмотреть порядок создания и использования виртуальных дисков при помощи программы Daemon Tools Lite.
Как создать образ диска при помощи Daemon Tools
• поместить оптический диск в соответствующий дисковод компьютера, закрыть все автоматически открывшиеся окна; 

• запустить программу Daemon Tools, в ее окне нажать на иконку с изображением диска и дискеты (см. рис. 1, щелкните по нему мышкой для увеличения);
• откроется окно с названием «Создание образа» (см. рис. 2). В этом окне в поле «Привод» нужно выбрать дисковод с диском, образ которого нужно создать. В поле «Выходной образ диска» указать название файла образа диска, а также место для ее сохранения, после чего нажать кнопку «Старт»;
• по завершению процесса создания образа закрыть все окна Daemon Tools и вынуть оптический диск из дисковода компьютера.
Как смонтировать образ диска в виртуальный дисковод
Чтобы смонтировать образ диска в виртуальный дисковод, нужно запустить программу Daemon Tools, в разделе «Каталог образов» найти нужный образ и дважды щелкнуть по нему левой кнопкой мышки. Через несколько секунд, зайдя в раздел «Компьютер» («Мой компьютер»), в перечне съемных устройств вы увидите виртуальный привод с соответствующим виртуальным диском внутри. Работать с ним можно как с реальным диском в дисководе.
Если в «Каталоге образов» Daemon Tools нужного образа дисков не оказалось, его необходимо туда добавить. Для этого в окне Daemon Tools нужно нажать кнопку «Добавить файл» (см. изображение), в открывшемся проводнике указать на файл образа диска и нажать кнопку «Открыть».
Извлечь виртуальный диск из виртуального привода можно несколькими способами:
• в каталоге «Компьютер» («Мой компьютер») щелкнуть павой кнопкой по значку виртуального привода и в открывшемся контекстном меню выбрать пункт «Извлечь»;
• запустить Daemon Tools, щелкнуть правой кнопкой по значку виртуального привода (в нижней части окна программы) и в открывшемся контекстном меню выбрать пункт «Размонтировать».
Источник
Виртуальные диски CD/DVD и дисководы. Программы чтения образов дисков

Обычные CD/DVD-диски, как бы это не было печально, год от года теряют свою популярность (раньше вообще их продавали на каждом углу 👀). Все-таки развитие сетевых технологий делает свое дело.
Меж тем, есть другая сторона медали — огромную популярность сейчас получили, так называемые, виртуальные диски — отдельный файл(ы), сделанный на основе точной копии физического CD/DVD-диска. Их еще называют образами .
Самые популярные форматы образов: ISO, BIN, MDS/MDF, NRG, CCD. Кстати, сейчас множество файлов по сети передается именно в образах (например, даже чтобы создать загрузочную флешку с Windows — нужно сначала с сайта Microsoft скачать установочный образ с системой).
Просто так такой образ не открыть, необходим (как вы догадались) специальный виртуальный дисковод (или привод. Также их называют эмуляторами CD/DVD).
Вообще, эту статью я решил построить в форме вопросов-ответов по работе с образами (коих всегда много). Попутно представлю программы, которые лучше всего справляются с поставленной задачей. Думаю, так легче будет представить основы для неискушенного читателя.
Самые популярные вопросы по работе с виртуальными дисками
❶. Как создать виртуальный диск/образ ISO и др.
Прежде всего, для начала работ, рекомендую установить одну программу — Daemon Tools (Lite-версию, она бесплатна и ее возможностей для создания и эмулирования образов более, чем достаточно).
Да и вообще, на мой взгляд, она одна из лучших (и самых популярных, кстати) программ для работы с образами дисков. Рекомендую однозначно к установке и ознакомлению.
Daemon Tools (Lite)
Эта программа позволяет монтировать почти все типы образов, а также эмулирует одновременно работу до 4-х приводов. Кроме этого, программа позволяет записывать готовые образы на физические диски, конвертировать из одного формата в другой, создавать защищенные образы и многое другое (кстати, часть функций платные, к сожалению).
Довольно неплохо у программы организовано хранение образов: вы всегда сможете найти нужный диск из своей коллекции.
Какие образы поддерживает Daemon Tools
Итак, допустим у нас есть несколько CD-дисков с музыкой, играми, которые часто используются, и Вы просто устали их вставлять в привод (да и со временем диски портятся, царапаются, при вставке в привод шумят). Поэтому, логично, сделав один раз образы этих дисков — можно легко и без шума их использовать.
1) Сначала необходимо вставить CD-диск в реальный физический дисковод.
2) Далее нужно запустить Daemon Tools, перейти в раздел «Новый образ» и выбрать «Создать образ из диска» (см. скриншот ниже).
3) После необходимо указать привод с диском, указать папку, куда будет сохранен образ, и формат образа (в своем примере я выбрал ISO). Для начала копирования — нажать кнопку «Старт».
Настройки заданы — начинаем копирование
4) Далее привод начнет гудеть, и начнет менять статус прогресса (1. 2. 3%. ). В это время, лучше не нагружать компьютер посторонними задачами.
5) Когда образ будет готов — увидите сообщение о том, что операция успешно завершена, как на скриншоте ниже.
В общем-то, и все. Теперь можно пользоваться этим образом (только предварительно необходимо создать виртуальный привод, об этом чуть ниже).
Образы можно создавать не только с CD/DVD-дисков, но и из обычных файлов и папок на HDD. Более подробно об этом здесь —>
❷. Как создать виртуальный дисковод/эмулятор CD/DVD-Rom
Воспользуемся все тем же Daemon Tools.
Сначала необходимо запустить программу и нажать «Добавить привод» (в левом меню программы).
DAEMON Tools Lite — добавить привод
Далее необходимо задать параметры: регион, букв диска и пр. — в большинстве случаев, можно оставить все настройки по умолчанию.
DAEMON Tools Lite — настройки при создании привода (можно оставить ничего не меняя)
В нижней части окна должен появиться новый привод: в моем случае под буквой «F: (пустой)».
DAEMON Tools Lite — появился новый привод (F:)!
❸. Как открыть образы: ISO, MDF, NRG и пр. и запустить приложение с них
После того, как виртуальный дисковод в Daemon Tools был создан — можно приступить к открытию и чтению образов в нем. Вообще, Daemon Tools открывает практически любые образы: ISO, BIN, MDF, NRG (даже архивы, формата 7z, rar, zip и пр.).
В нижней части окна — щелкните левой кнопкой мышки по виртуальному приводу (который мы создали в предыдущем шаге). См. скриншот ниже.
DAEMON Tools Lite — сначала кликните левой кнопкой мышки по приводу
Далее укажите папку и сам образ (в моем случае это файл формата ISO). См. скрин ниже (название образа затерто, чтобы не создавать рекламу ☺).
Если автоматический запуск CD/DVD дисков у вас отключен (и на экране ничего не появилось), зайдите в «Мой компьютер/Этот компьютер»: среди приводов должен быть и виртуальный, с диском (т.е. образом), который мы открыли.
Можно открыть образ и приступать к установке игры
Далее открываете диск, и запускаете файл «autorun.exe» (либо «setup.exe» — обычно, на всех дисках такие файлы присутствуют).
Если появиться вопрос о том, разрешить ли этому приложению вносить изменения — ответьте утвердительно (по крайней мере, для знакомых дисков. ).
❹. Как записать образ на физический CD/DVD-диск
Daemon Tools, конечно, может записывать образы на физические диски, но эта функция доступна только в платной версии программы. Поэтому, лучше воспользоваться аналогами, тем более что в этом сегменте хватает и бесплатных версий.
Лично я рекомендую остановиться на CDBurnerXP — «маленькой», но достаточно многофункциональной программе для записи CD/DVD дисков.
Почему не Nero? Потому, что Nero пакет платный, весит несколько гигабайт, очень «тормозной» и неповоротливый. Едва ли многие будут использовать хотя бы десятую часть его функций (не говоря уже о том, что большинству нужно просто записать диск и всё. ).
CDBurnerXP — бесплатная программа для записи CD и DVD-дисков, включая, Blu-Ray и HD-DVD. Также программа отлично работает с ISO-образами, позволяя не только их создавать, но из записывать на физические диски. Программа поддерживает десятки языков (включая русский). Работает в Windows XP/7/8/9/10.
- вести запись данных (файлы, документы, картинки и пр.) на любые типы дисков;
- запись аудиодисков;
- создание и запись ISO-образов;
- создание загрузочных (установочных) дисков;
- конвертер BIN/NRG-образов → в ISO;
- возможность печати обложек.
После запуска программы, нажмите кнопку «Запись образа ISO на диск» (см. скрин ниже).
CDBurnerXP — записать образ ISO
Затем указываете ISO-образ для записи, физический дисковод, скорость записи (выделена желтым на скрине ниже — кстати, не ставьте самую высокую скорость, возможны ошибки) и нажмите «Записать диск» . В общем-то, это все — через 10-15 мин. ваш диск будет записан!
Настройки записи // CDBurnerXP
❺. Какие еще программы можно использовать для работы и чтения образов
Alcohol 120%
Alcohol 120% — главное окно программы
Alcohol 120% — отличная и очень мощная программа для работы с образами. Делает всё: создает образы, монтирует их в виртуальные приводы, записывает, создает библиотеку у вас на ПК (для их быстрого поиска и чтения).
Программа хоть и платная, но есть пробный бесплатный период в 15 дней (а есть и бесплатная версия, с урезанными возможностями). В общем, рекомендую к ознакомлению!
- создание до 31 виртуального привода;
- создание образов дисков (поддержка форматов: MDF/MDS, CCD, BIN/CUE, ISO, CDI, и др.);
- запись из образов дисков: CD, DVD и Blu-ray;
- стирание дисков: CD-RW, DVD-RW и BD-RE;
- поиск и создание библиотеки из файлов-образов на жестком диске ПК;
- наличие аудио-конвертера для работы с аудиодисками.
Ultra ISO — главное окно программы. Запуск мастера записи образа
Очень мощная программа для работы с ISO-образами. Позволяет их создавать с реальных дисков, записывать, эмулировать в виртуальном приводе, и, самое главное — редактировать на лету.
Т.е. вы можете открыть ISO-образ, удалить из него ненужный файл (или добавить) и сохранить образ. Собственно, делается это очень быстро!
Кроме этого, программа поможет создать загрузочный (установочный) диск, флешку. Можно также попытаться сжать текущие ISO-образы и пр. В общем, всем, кто работает с ISO — рекомендую обязательно иметь ее у себя на ПК.
Burn4Free — главное окно программы
Очень надежная и простая программа для работы с CD/DVD-дисками. Позволяет выполнять практически весь спектр задач, который может потребоваться среднестатистическому пользователю ПК. При всем при этом, занимает очень мало места на жестком диске (несколько мегабайт!).
- запись CD/DVD дисков в несколько кликов мышкой;
- программа очень легкая и простая, дизайн выполнен в стиле минимализм;
- можно копировать аудиодиски различных форматов (WAV, FLAC, WavPack, WMA и пр.);
- поддержка SCSI — IDE/EIDE — SATA — USB;
- поддержка русского языка;
- создание и запись образов ISO;
- возможность записи MP3-дисков;
- поддержка всех версий Windows: 10, 8, 7, Vista, 2008, 2003, XP, 2000, 98;
- поддержка большинства моделей приводов (более 4000!).
В общем-то, от себя добавлю, что эта программа работала даже в тех случаях, когда ее аналоги отказывались либо запускаться, либо видеть привод. Рекомендую иметь у себя в арсенале всем, кто часто работает с ISO или с оптическими дисками.
Virtual Clone Drive
Virtual Clone Drive — окно настроек привода
Эта программа бесплатна и предназначена для создания виртуального дисковода. Программа очень проста, и надежна. Поддерживает до 15 виртуальных дисководов, полностью интегрируется в проводник Windows, для более простой и быстрый работы.
В общем-то, по сравнению со многими аналогичными программами этого спектра, она заметно выделяется. Рекомендую к ознакомлению.
- поддержка всех популярных форматов образов: ISO, BIN, IMG, UDF, DVD, CCD;
- эмулирование до 15 виртуальных приводов (CD, DVD, и Blu-ray);
- есть история использования образов (для более быстрого поиска и чтения нужного файла);
- удобное встраивание в проводник (теперь любой образ можно открыть с помощью пары кликов мышкой!).
Источник