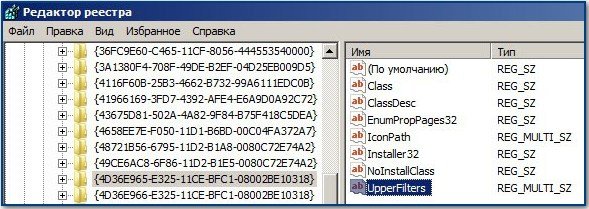- Как пользоваться дисками на ноутбуке без дисковода?
- Решение проблемы с отсутствующим дисководом
- 990x.top
- Простой компьютерный блог для души)
- Что делать если нет дисковода в компьютере?
- Разбираемся
- Заключение
- Установка Windows без CD/DVD-привода
- Установка Windows с USB-флешки
- Установка Windows с жесткого диска
- Альтернативные способы установки Windows
- RemontCompa .ru
- Пропал CD-ROM
Как пользоваться дисками на ноутбуке без дисковода?
Покупая новый ноутбук в 2020 году, большинство пользователей столкнуться с ситуацией, когда в нем отсутствует привод оптических дисков или другими словами дисковод. Если для кого – то это не проблема, то для некоторых это может стать серьезным неудобством.
Пластиковая заглушка в ноутбуке без дисковода
Отсек под него будет либо физически отсутствовать, либо на его месте будет стоять пластиковая заглушка, внешне напоминающая дисковод.
В связи с этим у многих может возникнуть вопрос: как же работать на таком ноутбуке с дисками? Понятно, что их время прошло и многим они не нужны, но все же бывают ситуации, когда наличие дисковода в ноутбуке пригодилось бы. Например, при обучении в автошколе или для просмотра любимой коллекции семейных фото и видео, ранее записанных на диски.
Решение проблемы с отсутствующим дисководом
Все, что Вам нужно сделать, это отправиться в магазин компьютерной техники и приобрести там внешний USB DVD привод (дисковод).
По названию можно догадаться, что данное устройство подключается к ноутбуку через обычный USB вход.
Представляет оно из себя небольшую коробочку 100*100 мм, от которой отходит USB провод.
Для начала пользования данным устройством достаточно его просто подключить к ноутбуку через USB вход. Устанавливать какие – то дополнительные программы или драйвера не нужно.
Приобретая внешний USB DVD дисковод, вы получаете мобильное устройство чтения оптических дисков, которое можно быстро подключить к любому компьютеру или ноутбуку.
Источник
990x.top
Простой компьютерный блог для души)
Что делать если нет дисковода в компьютере?

Разбираемся
Дисковод — устройство, которое читает информацию с дисков CD/DVD. Сегодня уже многие не пользуются таким устройством, а предпочитают флешку. На флешку файлов можно больше закинуть, да и размер ее намного меньше чем диска. Кстати не стоит забывать, что диск еще подвержен царапинам, а флешка нет.
Итак, в ПК нет дисковода? Тогда нужно купить такой дисковод:

И подключить его к материнской плате. Для этого нужно разбирать ПК. На самом деле это легко и в интернете полно инструкций. Но что делать, если компьютер разбирать не хочется? Тогда можно воспользоваться внешним дисководом:
Такой дисковод обычно подключается по разьему USB. Иногда для подключения нужно два разьема. Бывает также что с приводом идет блок для питания от сети. Все зависит устройства.
Заключение
Внешний привод — идеально решает проблему, потому что не нужно разбирать ПК (например он на гарантии) и при этом вы получаете полноценный привод для чтения компакт дисков CD/DVD, также можно записывать диски самостоятельно. Функции зависят от модели привода.
Очень не советую брать откровенные китайские нонеймы, с ними может быть больше проблем, чем пользы.
Надеюсь информация оказалась полезной. Удачи.
Источник
Установка Windows без CD/DVD-привода
Дмитрий Корнев
Когда на ноутбуке отсутствует привод CD/DVD или он не работает, то установка Windows, как впрочем, и других операционных систем, становится настоящей проблемой. Пользователей нетбуков это тоже касается, ведь оптических приводов в этих малютках в принципе не бывает.
Если ваш компьютер сравнительно современен и поддерживает загрузку с USB-флешки, то считайте, что вам повезло. Используя любой такой носитель, размером от 1Гб можно сравнительно легко установить, например, Windows XP. Если вариант с флешкой — это не ваш случай, то отчаиваться тоже не стоит. Выход есть и в такой ситуации.
Установка Windows с USB-флешки
Поиск по интернету дает множество результатов на эту тему. Мне попалось два довольно неплохих решения, которые я опробовал. Первый предусматривает использование нескольких программ, благодаря которым с применением консоли создается загрузочный USB-носитель. Второй вариант мне понравился больше, поскольку он максимально прост. Остановлюсь на нем подробнее.
Существует разработка под названием WinToFlash. Из названия сразу, в общем-то, ясна ее суть! Это небольшой пакет-программа. Которую нужно скачать и распаковать в любую временную папку. Инсталляция не требуется. Просто запускаем из этой папки файл WinToFlash.exe и далее следуем мастеру. Он поможет вам и все сделает как надо.
Добавлено 03.10.2014. Внимание! Появилась информация, что WinToFlash при установке добавляет всякую гадость в систему. Когда писалась статья, то инсталлятора у этой программы не было. Достаточно было её просто распаковать во временную папку. Возможно в инсталляторе где-нибудь запрятаны галочки, позволяющие отменить установку дополнительного мусора. Посмотрите внимательно. Ну, или если нет, то устанавливайте где-нибудь в VirtualBox, либо другую аналогичную программу ищите.
Подготавливать USB-флешку надо на нормально работающем компьютере. При этом у вас должен быть инсталляционный компакт-диск Windows, либо образ такого диска, смонтированный в системе, например, программой Deamon Tools. Мастер настройки WinToFlash в процессе своей работы попросит указать на такой диск, чтобы он смог скопировать на флешку необходимые файлы.
Вот собственно и все! Нужно всего-то, подготовить загрузочную флешку, подключить ее потом к вашему ноутбуку и запустить процесс инсталляции. Установка проходит аналогичным способом, как это делается с приводов CD-DVD. Выбор способа загрузки (CD, HDD, LAN, USB) производится в BIOS ноутбука, вызов которого производится на разных ноутбуках по-разному. Например, на моем стареньком ACER это делается при помощи кнопки «F2» сразу при старте. Также мне встречался ноутбук совсем без BIOS. На нем способ загрузки выбирался при помощи кнопки «F12».
Установка Windows с жесткого диска
Этот способ часто наиболее приемлем, особенно для старых моделей ноутбуков. Основная сложность здесь — это подготовить жесткий диск и скопировать на него дистрибутив Windows. Впрочем, сложность не потому, что это трудно, а потому, что для этого требуется вынуть жесткий диск из ноутбука и подключить его для этих действий, например, к другому ноутбуку, где есть работающий CD-DVD привод. Также можно подключить жесткий диск к обычному компьютеру, но для этого необходим специальный переходник, который есть далеко не у всех.
Итак, что требуется сделать.
Необходимо подключить жесткий диск к ноутбуку с работающим DVD-приводом. Используя загрузочный Hiren’s Boot CD (можно использовать другой загрузочный CD, который есть у вас) запустить с него программку для работы с партициями. При помощи нее удалить с жесткого диска существующий раздел и создать новый раздел. Можно несколько разделов, если размер жесткого диска позволяет и вам так удобнее. Разделы можно здесь же отформатировать в FAT32.
Далее с этого же загрузочного диска загружаемся в режиме командной строки (обычно такие загрузки делают на основе Windows 98). Чтобы сделать жесткий диск загрузочным необходимо выполнить команду:
При этом снова будет отформатирован жесткий диск в режиме быстрого форматирования. За быстрое форматирование отвечает ключик /q . Если вам по каким-то причинам нужно основательно переформатировать жесткий диск, то можно его убрать.
Другой ключик в команде – /s отвечает за копирование системных файлов, делающих жесткий диск загрузочным. Делается это автоматически сразу после форматирования.
Теперь необходимо скопировать на жесткий диск дистрибутив Windows. Для этого у вас должен поддерживаться CD. И еще, для удобства копирования, хорошо если будет какая-нибудь файловая оболочка, типа VC. Мой загрузочный диск создает в памяти виртуальный диск и копирует на него все свои рабочие файлы. Благодаря этому, после того как командная строка с необходимым софтом загрузилась, диск CD можно извлекать из привода и пользоваться другими дисками. Таким образом, вставляем установочный диск Windows XP. C него, прямо в корень диска C: , копируем каталог I386 со всем содержимым. Если вы будете использовать не простой установочный диск Windows, а, например, с некоторыми интегрированными драйверами, то также рекомендуется скопировать на жесткий диск другие существующие на CD файлы и каталоги.
Чтобы увеличить скорость установки Windows желательно на жесткий диск также скопировать smartdrv.exe . Те, кто успел поработать в свое время с DOS, наверняка помнят, что данная утилита существенно ускоряет дисковые операции с файлами. Правда, чтобы ее подключить, необходимо специальным образом настроить системные загрузочные файлы. Если вы не понимаете о чем речь, то не беда. Без этой утилиты Windows тоже установится, просто придется запастись терпением.
Все готово. Устанавливаем подготовленный жесткий диск обратно в ноутбук без привода CD-DVD. Включаем. С жесткого диска стартует командная строка. Для начала установки выполняем команду:
Далее все стандартно, точно так же, как если бы вы устанавливали Windows с CD-диска.
- Не нужно преобразовывать в процессе инсталляции Windows файловую систему FAT32 в NTFS. Это можно сделать потом в любое удобное время. Дело в том, что иногда бывает, что в процессе инсталляции Windows не обнаруживает каких-то файлов. В случае если у вас будет FAT32, то скопировать недостающие файлы будет значительно проще.
- После инсталляции, если на жестком диске достаточно места, то не удаляйте каталог i386. Иногда Windows при своей работе просит файлы из дистрибутива, например при установке сервис-паков или драйверов. В случае, если у вас будет этот каталог, то система всегда там найдет, что потребуется.
Альтернативные способы установки Windows
Достаточно хорошим способом является установка Windows по сети. Загрузку из сети поддерживают даже достаточно старые компьютеры. Проблема лишь в том, что у вас должна быть сеть, а в ней специальным образом настроенный компьютер с дистрибутивом Windows. Настроить такой компьютер простому пользователю затруднительно. Необходимы знания администратора.
Еще один способ заключается в предварительном начале установки Windows на одном ноутбуке и завершении установки на другом. Проблема здесь в том, что ноутбуки эти должны быть похожи по конфигурации, иначе фокус не пройдет — Windows при установке «вывалится» в синий экран. Суть проста. Установите жесткий диск в ноутбук, где есть привод CD-DVD и начните установку Windows стандартным способом. После начального этапа копирования файлов, мастер установки захочет перезагрузить компьютер. Именно в момент перезагрузки выключите ноутбук, вытащите жесткий диск и установите его в ноутбук без привода, где операционная система Windows должна быть установлена. Если установка удачно продолжится после включения ноутбука, значит, вам повезло — конфигурации ноутбуков оказались похожими.
Источник
RemontCompa .ru
Пропал CD-ROM, вы включаете компьютер, работаете на нём какое то время, а потом у вас появляется необходимость перенести ваши данные на компакт-диск и тут обнаруживается пропажа CD-ROMа. И даже не важно, можно открыть его выдвижной лоток с помощью кнопки на нём или нет, главное его полное отсутствие в операционной системе. Или после включения компьютера, ваш дисковод не определяется Windows, давайте подумаем, почему такое могло произойти. Другой вопрос, если у вас просто не читаются компакт-диски, тогда вам должна помочь другая наша статья Почему не читает дисковод.
Пропал CD-ROM
- Во первых, при внезапной пропаже дисковода нужно сразу попробовать воспользоваться Восстановлением системы и откатиться на день или два назад, на тот момент, когда с дисководом у вас не было проблем.
- Обычно такая неприятность случается после неправильного удаления программы записи компакт-дисков, например Nero. На официальном сайте этой программы можно скачать утилиту, которая сможет удалить Nero без неприятных последствий, лично я всегда так делаю, программка называется CleanTool, запустите её и перезагрузите компьютер и ваш дисковод окажется на месте.
- Кроме Nero, существует ещё большое множество подобных программ, после удаления которых может пропасть CD-ROM, если вы надумали с ними экспериментировать, сделайте бэкап операционной системы, можно бэкап реестра или создайте хотя бы точку восстановления. Иногда пользователи устанавливают сразу несколько подобных программ, например: DAEMON Tools Lite и Alcohol 120%, которые создают в системе сразу несколько виртуальных дисководов, потом им разонравится Lite и вдобавок ещё устанавливается Daemon Tools Pro, вы думаете вашей операционной системе легко во всём этом разобраться.
- Давайте так же пройдём в диспетчер устройств и посмотрим, нет ли напротив нашего CD-ROMа жёлтого кружка с восклицательным знаком, если есть, попробуйте обновить драйвер, щёлкните правой кнопкой мыши на значке дисковода и выберите пункт Обновить драйвер. Бывает дисковод прекрасно определился в диспетчере устройств (как видно на нижнем скриншоте), но периодически пропадает и не читает диски, то можно в выпадающем меню выбрать Удалить и перезагрузиться, после перезагрузки драйвера автоматически установятся заново, очень часто помогает. Кстати у есть хорошая статья Как правильно установить драйвера.
Если переустановка драйвера не помогла, нужно скачать драйвера вашей Материнской платы с установочного компакт-диска на жёсткий диск или на флешку, затем переустановить драйвера на материнскую плату.
Информационный шлейф IDE очень часто выходит из строя, нужно попробовать его заменить или попробовать подсоединить дисковод к другому разъёму IDE на материнской плате, если ваш CD/DVD-ROM интерфейса SATA, так же попробуйте заменить информационный шлейф или подсоедините его к другому разъёму на материнской плате.
Попробуйте в BIOS выставить загрузку с CD/DVD дисковода и вставить в него любой загрузочный диск, если все будет работать, то дело в операционной системе, если нет, значит сам CD/DVD привод мог выйти из строя, тогда его легче заменить.
Был случай, у знакомых то работал, то не работал дисковод в системном блоке и я принёс к ним заранее исправный, подсоединил и он прекрасно заработал, тогда я отсоединил его, подсоединил на место проблемный и переустановил им Windows, после этого всё заработало прекрасно, всё таки переустановка операционной системы тоже многое решает.
Проверьте надёжно ли подсоединен информационный шлейф и кабель питания.
Источник