- Карман для ноутбука под 2.5″ SSD/Sata винт (вместо привода) 12.7 мм
- Технические характеристики
- Разборка
- Установка в ноутбук
- Тестирование
- Выводы
- Замена DVD-привода в ноутбуке на SSD- или HDD-накопитель
- Как выбрать салазки для hdd (ssd) к ноутбуку по размеру
- Предисловие
- Как подобрать салазки нужного размера
- Выбираем внешний бокс для накопителей
- Содержание
- Содержание
- Форм-факторы
- Способы подключения
- Защита данных
- Виртуальные диски
- Что же выбрать?
Карман для ноутбука под 2.5″ SSD/Sata винт (вместо привода) 12.7 мм
Приветствую! Давным давно у меня возникло желание сделать небольшой апгрейд своего старого ноутбука и вдохнуть в него новую жизнь. На данный момент лучшее, что можно сделать для моего старья — это добавить ОЗУ и заменить древний HDD на новый SSD. Так как ОЗУ у меня уже максимально возможные четыре гигабайта, замене подлежал жесткий диск. Современные SSD диски стоят дорого, а места много не бывает. Было решено старый диск установить на месте DVD привода. Установка, тесты, выводы — прошу под кат.
Купленный SSD диск Samsung 750 EVO на 250 Гбайт логично был установлен на место штатного HDD диска. Родной диск у меня был на 320 Гбайт, что не намного больше. Вариантов использования старого жесткого диска масса. Продать и отбить часть денег за покупку SSD, купить коробку с USB интерфейсом и использовать его как переносной диск или просто какой-то переходник или установить его на месте DVD привода, которым я уже давно не пользуюсь. Победив «жабу», было решено не продавать диск. Так как переносной HDD у меня уже имеется, то выбор пал на, так называемое, устройство Caddy или Optibay.

Технические характеристики
- Стандарт толщины устройства: 12.7 мм
- Интерфейс: SATA
- Размер и интерфейс диска: SATA(2.5″)
- Габариты: 12.6*12.7*1.27cm
Комплектация
- Caddy — 1шт.
- Отвертка — 1 шт.
- Болтики — 8 шт.
- Уплотнитель — 1 шт.

Отвертка очень дешевая и не особо удобная, но если под рукой нет инструмента и хочется установить диск прямо сейчас, то со своей задачей она справится.
Болтики очень даже пригодились. Они помогают зафиксировать диск на своем месте, но не в традиционном стиле. Установку я опишу чуть позже. Резиновый, перфорированный брусок, скорей всего, служит для более надежной фиксации диска в кармашке и для уменьшения вибрации.
Разборка
Установка в ноутбук
Тестирование
Выводы
Есть великое множество подобных переходников по очень разным ценам. Точно сказать, какая между ними разница, я не могу. В моем случае, это один из самых дешевых его представителей. Скорость передачи данных на SSD диске не отличается от скорости работы в штатном месте. Возможно, в работе с интерфейсом SATA 3 будет какая-то разница, но проверить этого я не могу. К качеству сборки претензий не имею. Все подошло, как родное. Надеюсь долго будет служить и радовать меня.
Надеюсь, я помог вам определиться в целесообразности покупки товара и, в частности, этого переходника. Если что-то упустил, постараюсь ответить на все заданные вопросы в комментариях.
Небольшой видео обзор для большей наглядности
На этом все. Всем спасибо за внимание к моему обзору! Приятных покупок и удачи!
Приобрести PLN адаптеры можно в магазине
Источник
Замена DVD-привода в ноутбуке на SSD- или HDD-накопитель
У многих из нас наверняка есть ноутбук с DVD приводом, который практически никогда не используется. Заменив привод на SSD накопитель, можно существенно улучшить характеристики вашего компьютера. А также к ноутбуку можно подключить старый накопитель, который давно лежит на полке. В данной публикации я подробно расскажу как это сделать.

Для того чтобы смонтировать 2,5 дюймовый накопитель вместо DVD привода, для начала нужно приобрести специальный переходник, который называется Optibay. Они бывают двух размеров, поэтому для начала нужно снять DVD привод и замерять его толщину. Для этого нужно перевернуть ноутбук и открутить специальный фиксирующий винт, затем привод просто вытаскивается.

После извлечения замеряем толщину привода и отправляемся покупать Optibay переходник. Всего существует два размера приводов с толщиной 9,5 и 12,7 миллиметров. У меня был DVD с толщиной 12,7 миллиметров, соответственно и Optibay заказываю такого же размера.

Переходник стоит совсем недорого: около 3 долларов США. После распаковки полученной посылки мы видим сам Optibay, набор винтов для фиксации накопителя, отвертку и накладку на лицевую часть переходника.



Далее вставляем любой 2,5 дюймовый SSD или HDD накопитель в специальный слот в переходнике.


Сначала накопитель нужно правильно ориентировать и направить на разъемы подключения, а затем нажать со стороны правого торца одновременно толкая накопитель вперед и вниз.

После переворачиваем устройство и фиксируем накопитель при помощи винтов.
В моем случае я монтирую SSD накопитель от компании XrayDisk, который я ранее приобрел на Aliexpress. К слову, устройство пришло достаточно быстро и в полной сохранности, несмотря на небольшую помятость на коробке. У продавца можно выбрать любой интересующий вас объем памяти.
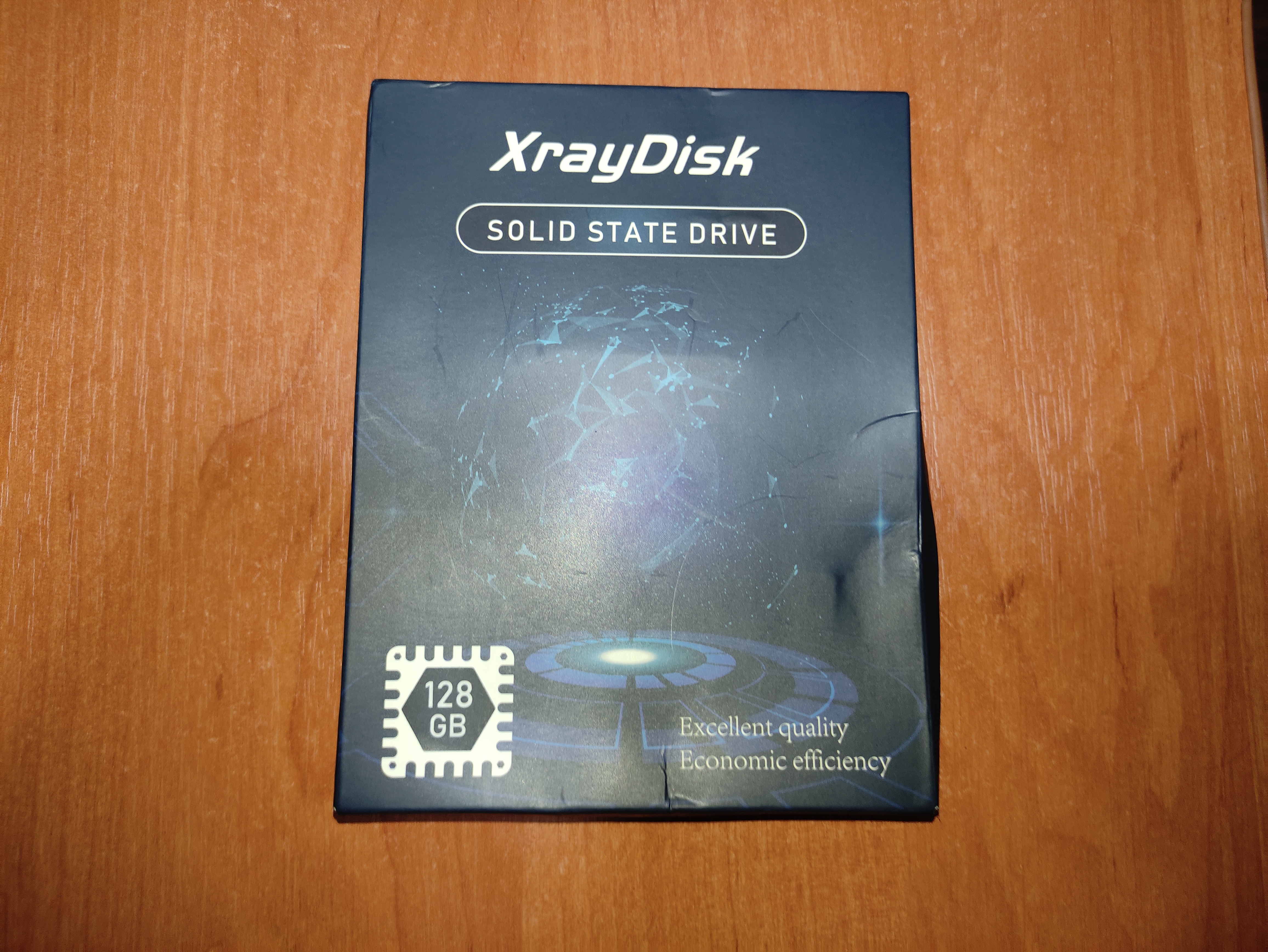



Итак, далее нужно смонтировать декоративную накладку на лицевую часть переходника.


Однако после установки Optibay на свое место в ноутбуке, стало очевидным, что нужно снять декоративную накладку со старого DVD привода, поскольку входящая в комплект накладка не подходит к моему компьютеру. Это сделать очень просто при помощи тонкой плоской отвертки.





После установки родной декоративной накладки ноутбук выглядит абсолютно как до всех манипуляций, однако имеет на своем борту дополнительный накопитель.
Теперь нужно включить компьютер. После загрузки, Windows автоматически установил драйвера на новый накопитель, однако поскольку мой накопитель новый, ему нужно назначить букву названия тома и отформатировать. Сделать это можно достаточно просто и быстро. Нужно открыть «панель управления», затем выбрать вкладку «администрирование», далее «управление компьютером». В появившемся окне выбираем «управление дисками».
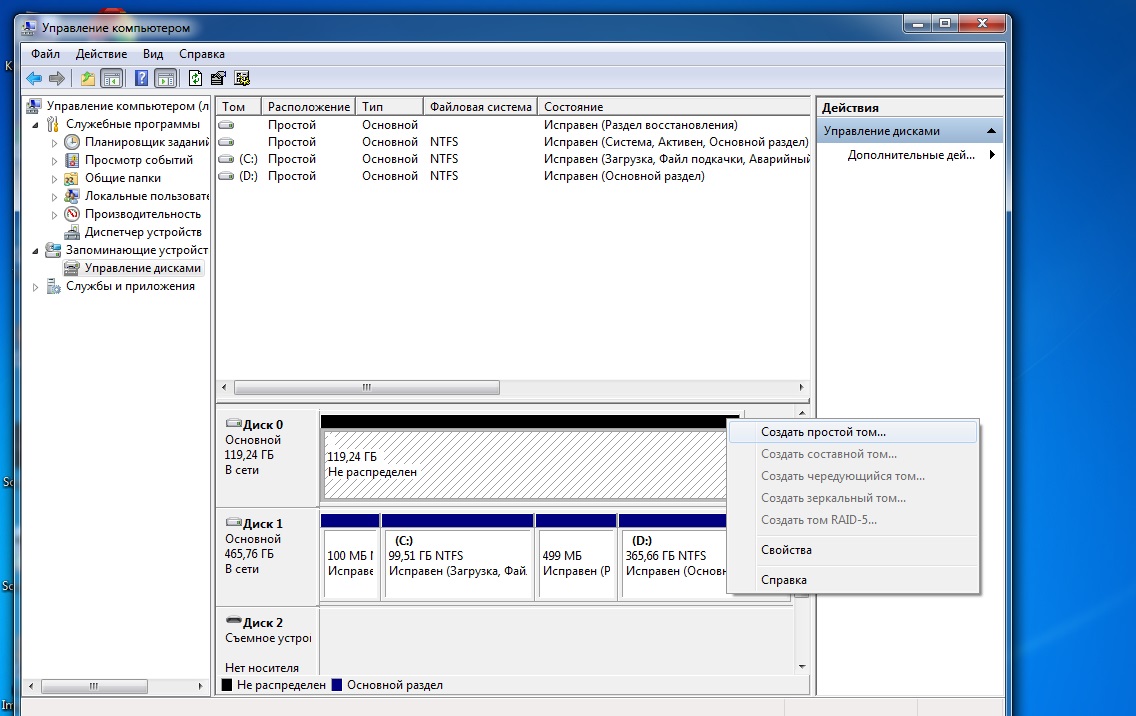
Новый накопитель отмечен черным цветом. Нажимаем на нем правой кнопкой мыши и выбираем пункт меню «создать простой том». После в появившемся окне следуем нескольким пунктам, где производим форматирование и назначаем букву тому. Все теперь накопитель готов к полноценному использованию.
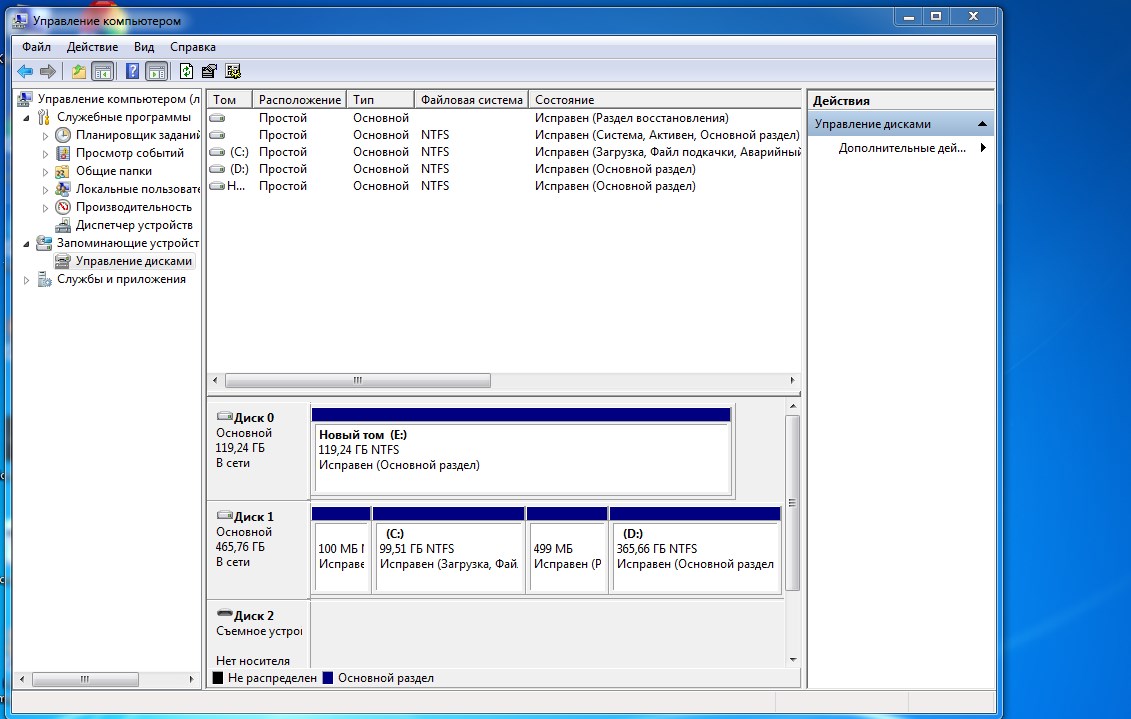
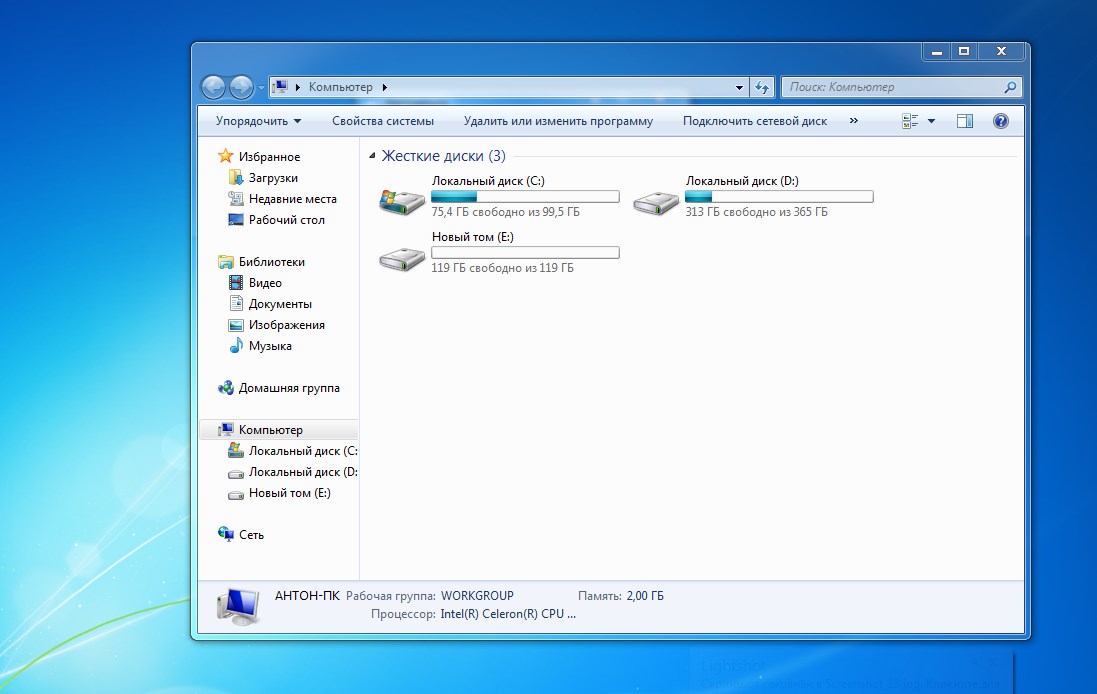
На этом все, дорогие читатели, надеюсь, данная публикация была полезна для вас, и вы почерпнули что-то для себя. Если у вас остались вопросы, задавайте их в комментариях и я постараюсь ответить. Также сделаю небольшую поправку: позже я переставил SSD накопитель на место основного диска и установил на него операционную систему, а штатный HDD установил в Optibay переходник. Таким образом, значительно ускорилась работа ноутбука в целом.
Источник
Как выбрать салазки для hdd (ssd) к ноутбуку по размеру
Данная статья поможет разобраться, как узнать толщину дисковода вашего ноутбука и в дальнейшем подобрать соответствующие под них салазки.
Предисловие
В общем, как-то раз возник вопрос об апгрейде ноутбука. Когда на новую систему еще деньги не накоплены, но и работа за старой системой оставляет желать лучшего. Стало очевидно, что нужно как минимум почистить ноутбук, но об этом чуть позже. Также немало важна не только температура железа внутри него, но и скорость чтения/записи информации. И тут встал вопрос о покупке ssd накопителя под систему. Но кошелек же не резиновый, следовательно покупка ssd с большим объемом памяти не канает в нашем случае. И тут на помощь идут салазки к hdd для ноутбуков(на самом деле могут подойти любые накопители sata3(и не только, в зависимости от характеристик салазок) размерами 2.5( также как и с разьемами)). Принцип простой: вместо hdd ставим ssd, вместо dvd привода ставим hdd в салазки и все работает. Думаю, вас не нужно учить как подобрать ssd, как поставить в bios приоритет по загрузке системы. Проблема в другом. Она одновременно и проста и сложная.
Как подобрать салазки нужного размера
И тут на помощь иду я). Конечно, самые заинтересованные и на этот вопрос найдут ответ, но контегент читателей, на которых я ориентируюсь совсем другой.
- Разобрать ноутбук и штангенциркулем измерить толщину привода.
- Но посудите сами, дважды собирать-разбирать ноутбук(хоть и частично, лишняя работа, должен же быть способ попроще). И вот он: теперь следите за приложенными картинками.
2.1-вбиваем в поиск вашей операционной системы(в моем случае windows 10) запрос»диспетчер устройств». Откроется окно.
2.2- находим пункт DVD-дисководы и дисководы компакт-дисков(названия могут отличаться, но вы не отчаивайтесь, думаю, вы сможете найти). Нажимаем на данный пукнт и видим модель нашего дисковода. В моем случае это hp DVD A DS8A8SH.
Собственно все, все что нам нужно сделать, это переписать модель дисковода в поисковик и добавить в запрос specs или характеристики, кому как угодно.
И в первом же запросе(скорее всего так и будет) выйдет первая статья о характеристиках вашего привода. Лично я так узнал, что толщина моего оказалась 12.7мм что не удивительно.
Все что осталось сделать, найти подходящий вашим запросам салазки.
Вот и все! Делов то. Тратится времени на данную операцию пару минут, по сравнению с разбором ноутбука. Надеюсь вам эта статья пригодится. Желаю дальнейших успехов. А с вами был nickname), до скорых встреч.
Источник
Выбираем внешний бокс для накопителей
Содержание
Содержание
Давно прошли те времена, когда люди ходили друг к другу в гости с жесткими дисками и IDE-, а позже SATA-шлейфами. Сегодня почти любая информация уместится на флешку, а для действительно больших объемов существуют внешние HDD. Но собрать подобное устройство можно и самостоятельно, если на руках у вас есть подходящий накопитель и внешний бокс. В чем же преимущества подобного решения, и какую модель выбрать? Сегодня мы ответим на эти вопросы.
Форм-факторы
Само понятие бокса подразумевает, что в него что-то будет устанавливаться. В нашем случае это накопители, и они бывают разных видов. В качестве портативных накопителей сегодня наиболее популярны устройства форм-фактора 2,5 дюйма. Это могут быть как жесткие диски, так и твердотельные накопители. К счастью, внешние боксы позволяют устанавливать оба вида устройств, поэтому не должно возникнуть проблем с совместимостью.
До сих производятся более массивные жесткие диски типоразмера 3,5 дюйма. Они существенно больше и тяжелее младших собратьев, хоть и функционируют по схожему принципу. Зачастую такие HDD предоставляют больший объем и/или более высокую скорость работы (в частности, скорость вращения шпинделя). Но есть и другой фактор: если при установке в стационарный ПК массогабаритные показатели не столь важны, то для портативной техники (а мы говорим о внешних накопителях, которые априори подразумевают частую транспортировку хотя в границах собственного жилища) это один из ключевых параметров.
Существуют также боксы для более современных накопителей форм-фактора M.2 или mSATA. Они будут обладать преимуществом за счет компактности, однако соответствующие SSD обычно стоят дороже.
Также боксы различаются по материалу корпуса: существуют металлические и пластиковые. Металл не только приятнее выглядит, но и должен лучше отводить тепло, что особенно важно при использовании винчестеров (правда, для максимальной эффективности охлаждения металлические стенки должны контактировать с HDD).
Способы подключения
Практически все современные кейсы для накопителей подключаются к компьютеру или иному устройству посредством порта USB. Вопрос в том, какую версию поддерживает устройство.
В бюджетном сегменте до сих пор немало предложений с USB 2.0. Этот стандарт давно устарел не только морально, но и физически. Современные жесткие диски и твердотельные накопители легко превышают предел пропускной способности USB 2.0.
Стандарт USB 3.2 был введен не так давно, в 2017 году, но к текущему моменту он широко распространен в сфере ПК, ноутбуков и прочих устройств, к которым можно подключить внешний накопитель. В этом случае можно рассчитывать на то, что SATA III HDD/SSD и их контроллеры будут работать на полную катушку, ведь стандарт USB 3.2 обеспечивает скорости до 20 Гбит/с в ревизии Gen 2×2, а шина SATA III обеспечивает скорости до 6 Гбит/с.
Скоростной потенциал стандарта USB 3.2 в полной мере раскрывается при использовании быстрых M.2 NVME SSD-накопителей, но необходимуо учитывать его особенности и совместимость со стандартами USB 3.0 и USB 3.1.
Также боксы различаются по разъему на собственном корпусе. Это может быть USB Type-A, USB 3.0/3.1/3.2 Type-B, USB 2.0 Micro-B, USB 3.0/3.1/3.2 Micro-B (кстати, два вида Micro-B взаимозаменяемы только в одном направлении: шнур USB 2.0 Micro-B можно вставить в разъем USB 3.0/3.1/3.2 Micro-B, но не наоборот). К счастью, обычно в комплекте с кейсом идет соответствующий провод. Проблема может возникнуть лишь в том случае, если он был оставлен дома, а под рукой не нашлось совместимого.
Следует учитывать, что стандарт USB 3.0 был переименован в 3.1 Gen 1, затем в 3.2 Gen 1, а USB 3.1 переименован в 3.1 Gen 2, затем в 3.2 Gen 2
А еще некоторые боксы для 3,5-дюймовых накопителей поставляются с внешним блоком питания. В этом случае снижается нагрузка на USB-порт, что особенно важно при использовании «прожорливых» винчестеров, однако необходимость подключения к розетке заметно снижает удобство эксплуатации.
Защита данных
Если на внешнем накопителе хранить финансовые отчеты, исходные коды разрабатываемого ПО или фотографии с новогоднего корпоратива, то в руках злоумышленника подобная информация может носить разрушающую силу. К счастью, существуют боксы, которые позволяют надежно защитить данные.
Визуально подобные устройства напоминают панель домофона: на них предусмотрено цифровые клавиши и несколько дополнительных кнопок. При каждом подключении к ПК такие боксы будут запрашивать пароль, так что посторонние не смогут посмотреть, что же хранится на HDD/SSD.
Но ведь злоумышленник может вытащить накопитель из кейса и подключить его напрямую? Такой трюк не пройдет: обычно кейсы с защитой требуют специальной разметки диска и используют шифрование (порой даже передовое ES-256), так что в любом случае информация будет максимально защищена.
Виртуальные диски
Существуют боксы, способные эмулировать диски. Такая возможность может пригодиться для установки операционной системы или проигрывания виртуальных оптических дисков CD/DVD/Blu-ray.
Обычно для переключения между ISO-образами и самим накопителем производитель предусматривает кнопку и светодиодные индикаторы. В целом подобные решения являются узкоспециализированными и достаточно редкими, однако кто-то найдет их полезными.
Что же выбрать?
Поскольку внешний накопитель должен быть мобильным, то оптимальным выбором в общем случае станет 2,5-дюймовый бокс с поддержкой USB 3.2.
Компактные кейсы с интерфейсом USB 2.0 стоят чуть дешевле, но в приоритете должен быть интерфейс USB 3.2, даже если ваш компьютер или, к примеру, телевизор, поддерживает лишь USB 2.0: все-таки лучше оставить небольшой задел на будущее. Стандарт USB нового поколения обратно совместим с USB 2.0, то есть устройство будет с ним работать, но на скоростях USB 2.0.
Если же у вас остался винчестер от старого компьютера, то его можно установить в кейс для 3,5-дюймовых накопителей с интерфейсом USB 3.2. Боксы для больших винчестеров с USB 2.0 тоже имеют право на существование, хотя подобная экономия не всегда оправдана). Такое устройство будет больше и тяжелее (что критично не для всех), но не пропадать же добру. К тому же более крупные HDD обычно обладают большим объемом при аналогичной стоимости, что особенно важно, к примеру, для медиахранилища.
Необходимо помнить, что порт USB 2.0 обеспечивает более низкую силу тока (0,5 А вместо 0,9), так что при подключении к нему большого 3,5-дюймового диска через бокс с USB 3.2 без дополнительного питания может ничего не произойти: прожорливому винчестеру попросту не хватит мощности.
Для спокойной транспортировки своих данных в неблагоприятных условиях, например, если ваша деятельность связана с активным спортом или туризмом, существуют также специализированные противоударные боксы, имеющие высокий уровень влагостойкости.
Источник






















