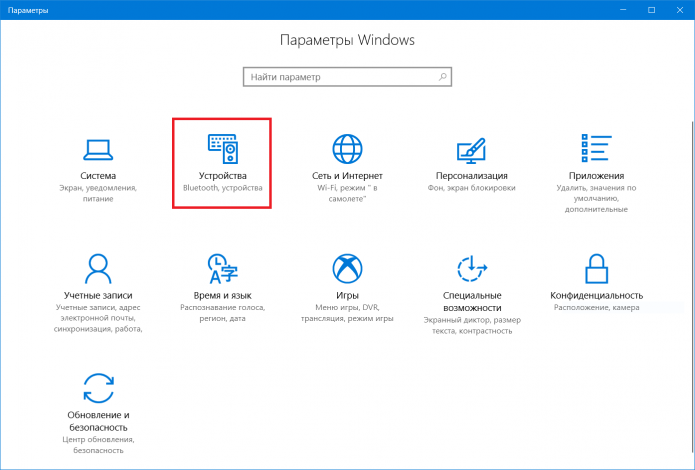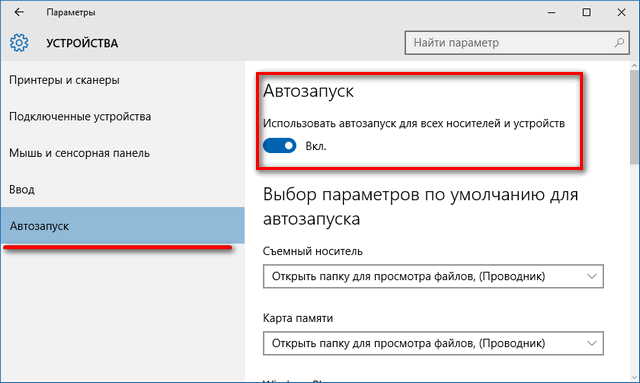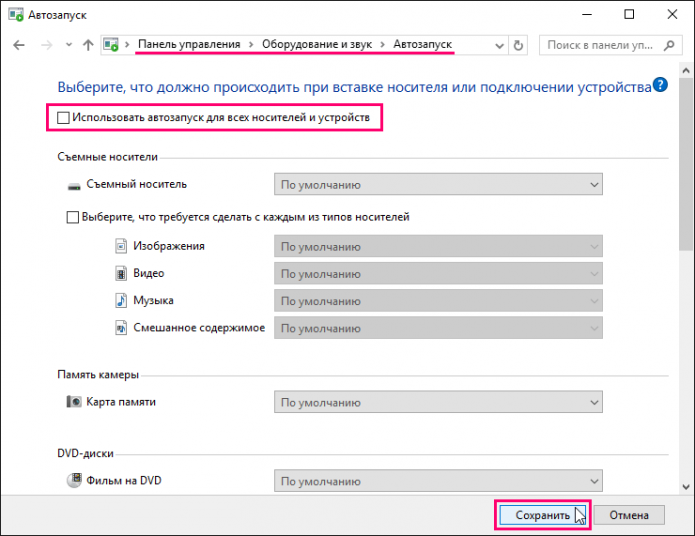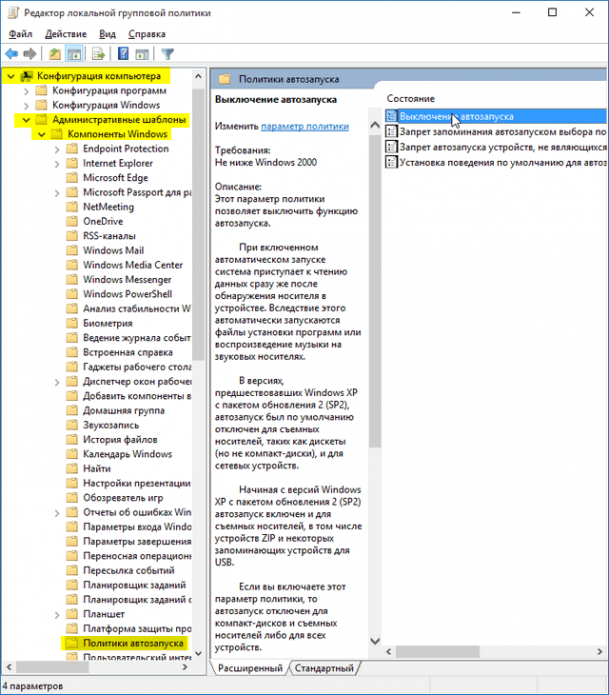Как отключить дисководы и USB-накопители
Каждый админ должен уметь отключать на компьютере дисководы и usb-накопители. я расскажу о способах отключения флешек, CD-приводов и флоппиков.
Каждый админ должен уметь отключать на компьютере дисководы и usb-накопители. Порой это необходимо делать на машинах пользователей, чтобы те не приносили в вашу сеть кучу вирусов на своих флешках, дисках и дискетах. А также, чтобы не могли вынести какую-либо важную для вашей организации информацию. В своей сегодняшней статье я хотел бы рассказать о нескольких возможных способах такого отключения.
Первое, что приходит в голову – это открыть крышку системного блока и просто выдернуть шлейф или кабель питания из дисководов. Флоппик и DVD-привод мы таким образом, конечно, отключим, но практичным этот способ не назовешь. 🙂
Далее мы рассмотрим более приемлемые для сисадмина способы отключения.
1. Отключаем Диск 3,5 (А:) (флоппик): щелкаем правой клавишей мыши по “Мой компьютер” – “Управление” – “Диспетчер устройств” – находим в списке устройств наш дисковод – щелкаем по нему правой клавишей и жмем “Отключить”. 
2. Отключаем USB-флешки: заходим в реестр (“Пуск” – “Выполнить” – набираем regedit). Открываем ветку HKEY_LOCAL_MACHINE\SYSTEM\CurrentControlSet\Services\USBSTOR и присваиваем параметру Start значение 4. Чтобы вернуть возможность отображения флешек – меняем значение на 3.
3. Отключаем DVD (CD) -привод. Здесь предлагаю два варианта отключения:
1 вариант. Также как и флоппик. Разница будет лишь в том, что в Диспетчере устройств мы должны найти “DVD и CD-ROM дисководы”.

2 вариант. Идем в “Панель управления” – “Администрирование” – “Управление компьютером” – “Управление дисками” – щелкаем правой клавишей мыши по “CD-ROM” – выбираем “Изменить букву диска или путь к диску…” – “Удалить”. 
Чтобы попасть в BIOS жмем клавишу Del во время загрузки компьютера (или F2 – в зависимости от версии вашего Биоса).
1. Отключаем Диск 3,5 (А:) (флоппик): идем в “Standart CMOS Features” – “Drive A” – выбираем “None”. Затем выходим отсюда и сохраняем изменения: “Save&Exit Setup” – жмем клавишу Y – Enter.
2. Отключаем USB-флешки. Замечу, что если мы отключаем поддержку USB-устройств в Биосе, то работать у нас не будут не только флешки, но и любые устройства с USB-интерфейсом. Т.е. если вы планируете подключать к данному компьютеру принтер или мышку с разъемом USB имейте это в виду.
В BIOS идем в “Integrated Peripherals” – “VIA OnChip PCI Device” – “On Chip USB Controller” – ставим “All Disabled”. Выходим, сохранив изменения.
3. Отключаем DVD (CD) -привод. Здесь есть один важный момент: чтобы отключить привод в Биосе, надо сначала узнать на каком канале он находится. Сделать это очень просто: оказавшись в BIOS, идем в “Standart CMOS Features”. Здесь у меня есть такие строчки:
IDE Channel 0 Master [WDC WD800JB-00JJC0]
IDE Channel 1 Master [PIONEER DVD-RW DVR-]
Вторая строка в моем примере говорит о том, что мой DVD-привод Pioneer находится на канале 1. Узнав это, теперь мы можем его отключить. Идем в уже знакомый нам раздел “Integrated Peripherals” – “VIA OnChip IDE Device” – выбираем “On Chip IDE Channel 1” – ставим “Disable”. Затем выходим из BIOS, не забыв сохранить изменения.
Теперь попасть в BIOS и что-то там изменить, не введя пароль – не получится. Поэтому не забудьте его! Ну а если все-таки забудете – не отчаивайтесь. Его можно сбросить, если вытащить на несколько минут батарейку на материнской плате. Кстати, чтобы ее не вытащили сами пользователи, можете опечатать системный блок или вообще повесить на него замок.
В данной статье я постарался рассмотреть практически все основные способы отключения устройств, не считая использования групповых политик и сторонних программ. О них обязательно будут материалы на сайте, но позже.
Источник
Как отключить dvd привод на ноутбуке
Автозапуск в Windows — удобная функция, позволяющая автоматизировать некоторые процессы и экономить время пользователя при работе с внешними дисками. С другой стороны, всплывающее окно часто может раздражать и отвлекать, а автоматический запуск таит в себе опасность быстрого распространения вредоносных программ, которые могут находиться на сменном носителе. Поэтому будет полезно узнать, как отключить автозапуск DVD привода в Windows 10.
Отключение автозапуска DVD-привода через «Параметры»
Это самый быстрый и простой способ. Этапы отключения функции:
- Сначала заходим в меню «Пуск» и выбираем «Все приложения».
- Находим среди них «Параметры» и в открывшемся диалоговом окне нажимаем «Устройства». Кроме того, попасть в раздел «Параметры» можно другим способом — введя сочетание клавиш Win+I.
Пункт «Устройства» располагается на втором месте верхней строки
Ползунок в положении «Откл.» заблокирует всплывающие окна всех внешних устройств, а не только DVD-привода
Если необходимо выключить параметр только для определённого типа устройства, например, DVD-диска, при этом оставить функцию для флешек или иных носителей, можно выбрать соответствующие параметры на Панели управления.
Отключение с помощью Панели управления Windows 10
Этот способ позволит настроить функцию более точно. Пошаговая инструкция:
- Чтобы попасть в Панель управления, нажимаем Win+R и вводим команду «control». Также можно сделать это через меню «Пуск»: для этого заходим в раздел «Служебные» и выбираем из списка «Панель управления».
- Находим вкладку «Автозапуск». Здесь мы можем выбрать индивидуальные параметры для каждого типа носителя. Для этого убираем галочку, отмечающую использование параметра для всех устройств, и в списке съёмных носителей выбираем нужный нам — DVD-диски.
Если не изменить параметры отдельных внешних носителей, автозапуск отключится для всех них
Как отключить автозапуск с помощью клиента групповой политики
Если предыдущие способы по каким-либо причинам не подходят, можно воспользоваться консолью операционной системы. Этапы отключения функции:
- Открываем окно «Выполнить» (сочетанием клавиш Win+R) и вводим команду gpedit.msc.
- Выбираем «Административные шаблоны», подменю «Компоненты Windows» и раздел «Политики автозапуска».
- В открывшемся с правой стороны меню нажимаем на первый пункт — «Выключение автозапуска» и отмечаем пункт «Включено».
Можно выбрать один, несколько или все носители, для которых будет отключён автозапуск
Отключить встроенную в Windows 10 функцию автозапуска DVD-привода под силу даже начинающему пользователю. Достаточно выбрать наиболее удобный для вас способ и следовать нехитрым инструкциям. Автоматический запуск будет отключён, а ваша операционная система будет защищена от возможного проникновения вирусов.
Каждый админ должен уметь отключать на компьютере дисководы и usb-накопители. Порой это необходимо делать на машинах пользователей, чтобы те не приносили в вашу сеть кучу вирусов на своих флешках, дисках и дискетах. А также, чтобы не могли вынести какую-либо важную для вашей организации информацию. В своей сегодняшней статье я хотел бы рассказать о нескольких возможных способах такого отключения.
Первое, что приходит в голову – это открыть крышку системного блока и просто выдернуть шлейф или кабель питания из дисководов. Флоппик и DVD-привод мы таким образом, конечно, отключим, но практичным этот способ не назовешь. 🙂
Далее мы рассмотрим более приемлемые для сисадмина способы отключения.
1. Отключаем Диск 3,5 (А:) (флоппик): щелкаем правой клавишей мыши по “Мой компьютер” – “Управление” – “Диспетчер устройств” – находим в списке устройств наш дисковод – щелкаем по нему правой клавишей и жмем “Отключить”.
2. Отключаем USB-флешки: заходим в реестр (“Пуск” – “Выполнить” – набираем regedit). Открываем ветку HKEY_LOCAL_MACHINESYSTEMCurrentControlSetServicesUSBSTOR и присваиваем параметру Start значение 4. Чтобы вернуть возможность отображения флешек – меняем значение на 3.
3. Отключаем DVD (CD) -привод. Здесь предлагаю два варианта отключения:
1 вариант. Также как и флоппик. Разница будет лишь в том, что в Диспетчере устройств мы должны найти “DVD и CD-ROM дисководы”.
2 вариант. Идем в “Панель управления” – “Администрирование” – “Управление компьютером” – “Управление дисками” – щелкаем правой клавишей мыши по “CD-ROM” – выбираем “Изменить букву диска или путь к диску…” – “Удалить”. 
Он является более кардинальным, т.к. предполагает отключение устройств в BIOS. Здесь бы хотелось сказать, что существует несколько версий Биоса. И хотя все они выполняют одинаковые задачи, их интерфейсы заметно отличаются друг от друга. Все описываемые ниже действия, я проделывал на, пожалуй, самой распространенной версии – Award BIOS. Вполне вероятно, что и у вас окажется такая. Если же нет, то постарайтесь найти у себя в BIOS похожие пункты, действуя по аналогии со мной. Но помните, что неумелые манипуляции с Биосом могут привести к проблемам в работе компьютера. Поэтому если не уверены – лучше ничего не меняйте.
Чтобы попасть в BIOS жмем клавишу Del во время загрузки компьютера (или F2 – в зависимости от версии вашего Биоса).
1. Отключаем Диск 3,5 (А:) (флоппик): идем в “Standart CMOS Features” – “Drive A” – выбираем “None”. Затем выходим отсюда и сохраняем изменения: “Save&Exit Setup” – жмем клавишу Y – Enter.
2. Отключаем USB-флешки. Замечу, что если мы отключаем поддержку USB-устройств в Биосе, то работать у нас не будут не только флешки, но и любые устройства с USB-интерфейсом. Т.е. если вы планируете подключать к данному компьютеру принтер или мышку с разъемом USB имейте это в виду.
В BIOS идем в “Integrated Peripherals” – “VIA OnChip PCI Device” – “On Chip USB Controller” – ставим “All Disabled”. Выходим, сохранив изменения.
3. Отключаем DVD (CD) -привод. Здесь есть один важный момент: чтобы отключить привод в Биосе, надо сначала узнать на каком канале он находится. Сделать это очень просто: оказавшись в BIOS, идем в “Standart CMOS Features”. Здесь у меня есть такие строчки:
IDE Channel 0 Master [WDC WD800JB-00JJC0]
IDE Channel 1 Master [PIONEER DVD-RW DVR-]
Вторая строка в моем примере говорит о том, что мой DVD-привод Pioneer находится на канале 1. Узнав это, теперь мы можем его отключить. Идем в уже знакомый нам раздел “Integrated Peripherals” – “VIA OnChip >
Теперь попасть в BIOS и что-то там изменить, не введя пароль – не получится. Поэтому не забудьте его! Ну а если все-таки забудете – не отчаивайтесь. Его можно сбросить, если вытащить на несколько минут батарейку на материнской плате. Кстати, чтобы ее не вытащили сами пользователи, можете опечатать системный блок или вообще повесить на него замок.
В данной статье я постарался рассмотреть практически все основные способы отключения устройств, не считая использования групповых политик и сторонних программ. О них обязательно будут материалы на сайте, но позже.
Аппаратная доработка, позволяющая отключать и включать IDE-CD и IDE-DVD приводы без разборки корпуса и при работающей операционной системе, то есть при включенном компьютере и без вреда для аппаратной и программной части.
Это иногда требуется для запуска программ с образов лазерных дисков из эмулятора компакт привода. Необходимость отключать CD/DVD-IDE возникает, в случае если программа защищена защитой от копирования. Защита в таком случае при наличии в системе стандартно-подключенного CD/DVD-IDE требует вставлять диск только в DVD-ROM или CD-ROM IDE привод и не дает запускать приложение с использованием других не обязательно эмулируемых приводов лазерных дисков. Исключительно в случае отсутствия, в нашем случае принудительного отключения известных защите контроллеров с приводами лазерных дисков, защита позволяет запуск с неконтролируемых защитным модулем контроллеров, таких как USB, SCSI, RAID, эмулятор.
Предупреждение! Копирование лицензионных дисков в коммерческих целях преследуется по закону. Используйте приведенный метод совместно с методами эмуляции только для личных лицензионных дисков. Эмуляция позволит продлить жизнь вашего любимого компакт диска, более того, данный метод продлит жизнь вашему приводу компакт дисков установленному в вашем компьютере.
При запуске современных игр с использованием эмуляторов, при наличии на диске защиты от копирования StarForce, возможно появление сообщения “вставьте диск в другой привод”. Это происходит потому, что в некоторых версиях защиты от копирования StarForce, производится поиск стандартно подключенных CD. В случае успешного поиска, защита требует вставить диск в другой привод. Использование нижеприведенного метода позволит нажатием одной кнопки выполнить требование программы “вставить диск в другой привод”.
Здесь и далее, CD надо понимать как любой из физически включенных в компьютер лазерных приводов CD-ROM, CD-R/RW, DVD-ROM, DVD/R/RW на стандартно настроенный IDE контроллер в системной плате.
Было собрано простое устройство. Выключатель, встроенный в шлейф IDE для отсоединения 37 вывода IDE разъема от системной платы.
На рисунке 1, контакт 37, помечен линией, рядом с контактом 39.
Так выглядит собранное устройство.
На собранном устройстве, рисунок 2, слева на право:
1) Разъем IDE для подключения CD.
2) Разъем IDE для подключения CD.
3) Панель с выключателем, на рисунке 2 вид панели сзади.
рисунок 3
На рисунке 3 вид панели спереди.
4) Разрыв провода для подсоединения выключателя 37 контакта от разъема IDE.
рисунок 4
На рисунке 4 вид со стороны 1-й жилы IDE кабеля.
рисунок 5
На рисунке 5 вид со стороны 80-й жилы IDE кабеля.
5) Разъем IDE шлейфа для подключения к Secondary IDE разъема системной платы.
Модификацию можно проводить как для 40-ка жильного, так и для 80-ти жильного IDE-шлейфа. Рассмотрим модификацию 80-ти жильного шлейфа как более сложный вариант.
Внесение модификации в стандартный 80-ти жильный IDE шлейф: 37 контакт на IDE разъеме это 74-я жила в 80-ти жильном кабеле. От 80-й жилы отсчитываем 6 (шесть) и седьмая жила будет искомая. Аккуратно разрезаем соединительные швы справа и слева седьмой жилы, если считать от 80-й. Делаем разрыв провода и впаиваем в этот разрыв выключатель, провода естественно надо немного удлинить. Конструкция показанная на рисунке 2 готова.
Один из вариантов расположения выключателя на передней стенке системного блока.
Проверка работоспособности:
(1)Подключаем омметр к 37-м контактам модифицированного IDE шлейфа к разъемам до и после разрыва. При правильной сборке при переключении выключателя в одном из положений должно показывать проводимость или другими словами сопротивление менее Ома это будет (NORMAL) или обычная работа. В другом положении разрыв и естественно никакого сопротивления показывать не должно это будет (Magic Key ON) для эмуляции или по другому – вставил в другой привод.
(2)Есть системные платы конфликтующие с модифицированным шлейфом при загрузке когда выключатель находиться в положении (Magic Key ON). Для таких плат метод применим но включать компьютер необходимо только при положении выключателя “NORMAL”.
(3)Напоминаю, все операции по установке модифицированного шлейфа производить только при выключенном (обесточенном) системном блоке. Выключатель перевести в положение “NORMAL”. Установить модифицированный кабель в компьютер. Подключить к ”Secondary IDE” (подключение к ”Secondary IDE” обязательно для выполнения, если вы хотите, чтобы у вас работал этот метод). На этот шлейф подключаем один или два CD. Винчестер к этому шлейфу не подключать.
(4)Положение переключателя NORMAL (37 без разрыва), включаем компьютер, загружаем операционную систему.
(5)Для отключения CD. В диспетчере устройств программно отключаем физические CD. После этого, переводим выключатель в положение “Magic Key ON”. Теперь защита от копирования не сможет обнаружить физические приводы. Физические приводы отключены без разборки компьютера.
(6)Для включения CD. Перевести выключатель в положение “NORMAL”. В диспетчере устройств “обновить конфигурацию оборудования”, в диспетчере устройств программно задействовать CD. Физические приводы включены без разборки компьютера.
Теперь при необходимости запустить современную игру с использованием эмулятора CD, при требовании вставить диск в другой привод, достаточно отключить физические CD как описано в пункте (5) и запустить игру. После этого игра запуститься без требования “переставить диск в другой привод”. По окончании игры, если необходимы физические CD, включить CD как описано в пункте (6).
Источник