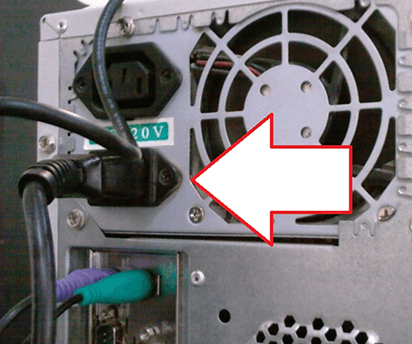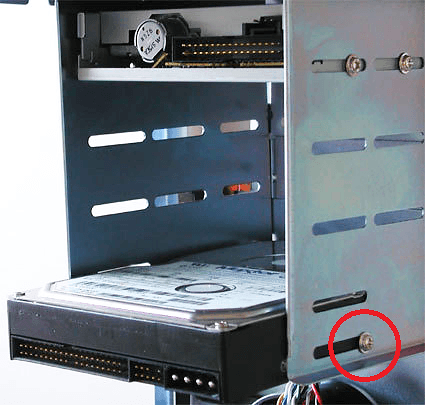- Как установить дисковод
- Подключение оптического привода к компьютеру или ноутбуку
- Как подключить дисковод
- Вместо итога
- Схема подсоединения дисковода к ПК
- Подключение с помощью SATA-разъема
- Подключение дисковода через BIOS
- Меняем привод
- План действий
- Перенос ПК-дисковода на ноутбук и наоборот
- Установка нового дисковода в системный блок
- Монтаж дисковода
- Решение проблем с отображением подключенного привода
- Подключение питания
- Второй этап. Изъятие старого привода.
Как установить дисковод
Дисковод или привод оптических дисков это устройство, предназначенное для записи и чтения информации с оптических дисков. Из-за своей конструкции, дисковод имеет множество вращающихся и движущихся деталей. Эти детали быстро изнашиваются, поэтому рано или поздно любой дисковод выходит из строя. В данной статье мы расскажем о том, как установить дисковод, в случае поломки.
Шаг № 1. Полностью обесточьте компьютер.
Перед тем как что-то делать, необходимо полностью обесточить компьютер. Это сохранит вам жизнь и защитит внутренние компоненты компьютера от поломки.
Шаг № 2. Снимите боковые крышки системного блока.
Для того чтобы демонтировать или установить дисковод нам нужен доступ к системному блоку с обеих сторон. Поэтому необходимо снять обе боковые крышки. Как правило, эти крышки фиксируются с помощью четырех винтов.
Шаг № 3. Снимите старый дисковод.
Дисководы устанавливаются в 5.25 дюймовые отсеки системного блока (верхние большие отсеки). В системном блоке таких отсеков несколько. Поэтому вы можете установить несколько дисководов сразу. Но, чаще всего, в компьютер устанавливают один дисковод. Этот вариант мы и рассмотрим в нашей статье.
Если в компьютере уже есть дисковод, который вы хотите заменить, то вам необходимо отключить от него кабели и открутить фиксирующие его винты. Как правило, дисковод фиксируется с помощью четырех винтов (по два винта с обеих сторон системного блока). Если в системном блоке нет дисковода, то данный шаг можно пропустить.
После того как вы отключили кабели и открутили винты можно приступать к снятию старого дисковода. Дисковод нужно немного подтолкнуть наружу системного блока, после чего аккуратно вытащить его, взявшись рукой за его переднюю часть.
Не нужно пытаться протолкнуть дисковод во внутрь системного блока, у вас ничего не получится. Дисковод выходит только наружу.
Шаг № 4. Установите дисковод.
Итак, теперь мы подошли к самому главному вопросу: как установить дисковод. После того как вы освободили место в 5.25 дюймовом отсеке аккуратно введите новый дисковод в системный блок. Также как и в случае снятия дисковода, это делается с внешней стороны системного блока (со стороны передней части).
После того как вы вставили дисковод в компьютер его нужно зафиксировать с помощью четырех винтов (по два винта с каждой стороны дисковода).
Шаг № 5. Подключите дисковод.
Все современные дисководы подключаются с помощью SATA кабелей. Это нужно учитывать, если вы покупаете дисковод для старого компьютера. В этом случае нужно убедиться, что компьютер поддерживает SATA интерфейс.
Для современных компьютеров подключение с помощью SATA не создает никаких проблем. Все что вам нужно сделать, это воткнуть узкий SATA кабель в дисковод и материнскую плату, а также подключить питание от блока питания с помощью широкого SATA кабеля. После этого подключение дисковода к компьютеру можно считать завершенным.
Шаг № 6. Закройте боковые крышки и включите компьютер.
Закройте боковые крышки компьютера и зафиксируйте их с помощью винтов в задней части системного блока. После этого можно подключать питание и включать компьютер.
Создатель сайта comp-security.net, автор более 2000 статей о ремонте компьютеров, работе с программами, настройке операционных систем.
Подскажите пожалуйста!! Я подключил новый дисковод. Сатавскими входами, но компьютер не видит его. Почему? Диск Е должен же показаться.
Источник
Подключение оптического привода к компьютеру или ноутбуку



Компонент для современного компьютера не такой уж обязательный, как все прочие, однако для кого-то также может оказаться востребованным.
Подключение двд привода к материнской плате, похоже на подключение винчестера, однако имеет некоторые особенности. Их нужно учитывать при сборке системного блока, особенно если вы делаете это впервые. В конце поста вы найдете тематическое видео с детальной инструкцией.
Как подключить дисковод
Подключение привода оптических дисков производится следующим путем.
- Отключите компьютер, и, следовательно, материнскую плату от электросети.
- Снимите обе боковые крышки системного блока, чтобы получить доступ к материнской плате.
- Как правило, перед подключением к «материнке» дисковод потребуется установить в соответствующее отделение в системном блоке. Его примерное расположение показано на изображении ниже.
Установите привод лотком наружу и зафиксируйте его винтами или защелкой (зависит от системного блока). Далее самый важный момент — подключение к плате. В статье о разъёмах материнской платы мы вскользь коснулись основных портов подключения устройств памяти. Таковыми являются IDE (устаревший, но все еще используемый) и SATA (самый современный и распространённый). Чтобы определить, какого типа у вас дисковод, взгляните на шнур подключения. Вот так выглядит кабель для САТА:
К слову, приводы флоппи-дисков (магнитных дискет) подключаются только по IDE-порту. Подсоедините привод к соответствующему коннектору на плате. В случае SATA он выглядит так:
Затем следует подключить кабель питания к БП. В САТА-разъёме это более широкая часть общего шнура, в IDE — отдельный блок проводов.
- Проверьте, правильно ли вы подключили привод, затем верните на место крышки системного блока и включайте компьютер.
- Вероятнее всего, ваш дисковод не будет сразу же виден в системе. Для того чтобы ОС корректно его распознала, привод требуется активировать в BIOS. В этом вам поможет статья ниже.
Урок: Активируем дисковод в БИОС
Готово — CD/DVD-привод будет полностью готов к работе.
Как видите, ничего сложного — в случае необходимости вы сможете повторить процедуру на любой другой материнской плате.
Отблагодарите автора, поделитесь статьей в социальных сетях.
Некоторые устройства довольно сложно подключать к компьютеру, но это правило не распространяется на дисковод. Процесс его подключения является самым простым, если только будет понятна схема данной процедуры. Далее мы в подробностях рассмотрим, как правильно это сделать.





Вместо итога
Как видно из всего вышесказанного, проблема того, как включить в БИОСе дисковод любого типа, решается достаточно просто. Однако и эта методика иногда может потребовать дополнительных действий. Так, например, в некоторых случаях нужно проверить устройство в соответствующем диспетчере, который можно вызвать из «Панели управления» или командой devmgmt.msc из консоли «Выполнить». Быть может, его нужно будет включить (задействовать) именно здесь. Для некоторых нестандартных устройств, которые системой не определяются автоматически, возможно, потребуется установка «родного» драйвера производителя оборудования. Однако и на физическое состояние привода или винчестера тоже стоит обратить внимание. Если микроконтроллер вышел из строя, ничего не сделаешь — как ни старайся, устройство работать не будет.
Привет всем! Раньше я уже писал статью о том, как подключить ide жесткий диск к материнской плате с помощью контроллера. Сегодня я поделюсь с вами еще одним замечательным решением для подключения ide устройства к новой материнской плате. К тому же, это решение недорогое и достаточно универсальное.
Занимаясь обновлением железа одного компьютера, я столкнулся с выбором: стоит ли покупать новый оптический привод, или можно использовать старый, который имеет IDE разъем. На новой материнской плате этого разъема, естественно, нет, а на мое предложение вообще не ставить привод, владелец компьютера твердо обозначил, что дисками он пользуется часто и с удовольствием.
Стоимость нового оптического привода с современным SATA разъемом не так велика — около 600-700 рублей, но тогда непонятно, что делать со старым устройством, ведь оно отлично работает. А сэкономленные деньги лучше пустить в улучшение производительности нового компьютера.
Немного полазив в интернете, я наткнулся на такую замечательную штуковину:
Аналогичные адаптеры можно заказать из Китая по смешным ценам здесь: aliexpress.com — проверенный надежный магазин с гарантией, услугами которого я пользуюсь довольно часто.
Это переходник SATA — IDE и наоборот IDE — SATA. Он имеет достаточно компактные размеры и стоит всего 200 рублей! Очевидно, что купить такой переходник выгоднее, чем купить новый привод.
Самое прекрасное то, что он работает в обе стороны. То есть, мы можем подключать старое IDE устройство к новой материнской плате, либо наоборот к материнской плате, не имеющей SATA разъемов можно подключить SATA привод или жесткий диск. И в том, и в другом случае мы можем существенно сэкономить.
В целом, подключение устройства через такой переходник не вызывает трудностей, но здесь нужно быть внимательным. На переходнике есть маркировка для SATA выводов (см. правое фото выше). Один SATA разъем используется в случае подключения IDE устройства к материнской плате, другой наоборот, если к старенькой материнской плате нужно подключить SATA устройство.
Кроме разных разъемов, на контроллере есть перемычка для выбора режима:
- 2-3 IDE mainboard to SATA HDD;
- 1-2 SATA mainboard to IDE HDD.
Соответственно, перемкнув нужные контакты 2-3
или
1-2
, мы говорим устройству, какой именно тип подключения нам необходим. В любом случае, просто поэкспериментировав с проводами и перемычкой, можно добиться нужного результата, и можно не бояться что что-нибудь сгорит (проверено на собственном опыте?).
Подключение IDE жесткого диска или привода будет выглядеть следующим образом:
Подключив оптический привод через такой переходник, я решил купить себе точно такой же. Пусть лежит, уверен, за такую цену он точно пригодится.)
Вот такое простое и дешевое решение для подключения IDE устройств. Надеюсь, статья поможет многим сделать правильный выбор)
P.S. Для тех у кого не получается подключить жесткий диск через переходник (не определяется в системе или в bios), могут попробовать поставить перемычки на самом IDE диске в положение master или slave. Попробуйте разные варианты. Все обязательно получится ! (Спасибо! за дополнение Алексею Щукину)
Дисковод (он же оптический привод) – устройство для чтения и записи оптических дисков. Сейчас привод уже не так нужен пользователям в связи с широким распространением других типов съемных носителей, но отказываться от него всё-таки рано. В любом случае, пользователи должны знать, как подключить дисковод, чтобы при необходимости заменить его на своем компьютере.





Схема подсоединения дисковода к ПК
Перед непосредственным началом подключения дисковода следует отключить питание компьютера. Можно выдернуть штекер из розетки, но правильнее – отключить подачу питания в сам системный блок. Делается это здесь:
На задней стенке системного блока (в левом верхнем углу) находится штекер. Его нужно выдернуть, и питание исчезнет. Штекеры перепутать невозможно: они идут напрямую к блоку питания. После обесточивания компьютера можно начинать подключение дисковода:
Снимите две боковые крышки с корпуса системного блока. Сделать это необходимо, т. к. дисковод закрепляется с двух сторон. Для этого необходимо раскрутить болты на задней части корпуса:
Затем аккуратно, слегка надавливая, крышку отодвигают назад и снимают с креплений. После этого доступ к дисководу открыт, и начинается непосредственно процесс по его подключению.
Подключение с помощью SATA-разъема
Если на вашем CD-ROM есть SATA-разъем, то вам конечно же понадобится специальный SATA-кабель. Поэтому перед покупкой такого CD-ROM убедитесь, что ваша материнская плата имеет SATA-разъемы. В целом же процесс подключения полностью идентичен предыдущему.
Вы можете проверить правильность подключения CD-ROM к компьютеру, не включая его. Для этого вам понадобится воспользоваться скрепкой. Распрямите скрепку и вставьте в маленькое отверстие на передней панели CD-ROM, которое, как правило, расположено под дископриемником. Надавите скрепкой на кнопку, расположенную внутри. CD-ROM должен среагировать и выдвинуть дископриемник. Обращаем ваше внимание, что данные действия нельзя проделывать в том случае, если лоток устройства уже загружен, так как это может вызвать поломку вращающегося диска.
Хотелось бы обратить внимание, что данная инструкция подходит прежде всего для тех CD-ROM, которые были произведены после 2000 года. Если у вас старая модель CD-ROM, рекомендуем обратиться к помощи специалистов для подключения ее к блоку питания и материнской плате. Однако следует сказать, что столь старые CD-ROM следует поменять на более новые, так как их работа может быть некорректной и даже представлять угрозу носителю.
Если вы хотите узнать больше о различных комплектующих, то зайдите в раздел .
Подключение дисковода через BIOS
Если Вы уверены, что подключили дисковод полностью правильно, но система не распознала его автоматически, возможно дело в BIOS’е.
Для того чтобы попасть в него, необходимо нажать определённые клавиши во время загрузки операционной системы. Зачастую, это клавиша DEL на клавиатуре, но в зависимости от версии BIOS, конфигурации компьютера и т. д. она может различаться. При загрузке компьютера в нижних углах может появиться надпись «Press X to enter setup». Именно кнопку, которая будет указана вместо «X», и нужно нажимать, чтобы попасть в систему BIOS.
Далее нужно найти соответствующий раздел, используя для навигации стрелочки и подтверждая выбор при помощи Enter’а:
- SATA-Device (для дисковода с разъёмом SATA);
- IDE-Device (для IDE-приводов);
- USB-Device (для USB-дисководов, включая внешние).
Внутри данного раздела следует найти наименование своего дисковода. Если рядом с ним будет написано Disabled (рус. отключено), нужно изменить значение на Enabled (рус. включено). После этого устройство будет распознано системой и заработает.


Меняем привод
Замена привода актуальна среди тех пользователей, которые до сих пор не перешли на использование флеш-карт и торрентов. Постоянное использование оптического накопителя для записи или чтения может привести к замене дисковода. Надо предпринимать какие-нибудь меры для решения возникшей проблемы.
Важно! Дабы не терять важные файлы со своего кладезя информации, советуем тщательно подходить к вопросу .
План действий
Процедура замены может классифицироваться по двум видам:
Перенос ПК-дисковода на ноутбук и наоборот
Существуют ситуации, когда необходимо воспользоваться дисководом, но на ПК его нет (или есть на стационарном компьютере, но нет в ноутбуке). Осуществить это можно двумя способами. Первый – самый сложный, требует полного понимания того, что планируется сделать, мастерского владения паяльником и радиотехнических знаний. Сама процедура заключается в переплавке контактов и многих других нюансах. Этот способ мы рассматривать не будем из-за его сложности и, зачастую, нецелесообразности в плане «затрачиваемые силы/конечный результат».
Установка нового дисковода в системный блок
В дополнение к отвертке вам могут понадобиться пассатижи.
На заметку! Если вы заменяли дисковод и выполнили предыдущий пункт по удалению старого, то вы уже подготовили все для установки.
Сейчас мы рассмотрим, как быть тем, кто хочет поставить дисковод в новый компьютер, где его никогда не было, или же хочет поставить второй дисковод в дополнение к старому.
- Воспользовавшись инструкцией из предыдущего пункта, откройте системный блок и снимите переднюю панель.
- Аккуратно вытащите из передней панели одну из заглушек для пятидюймовых устройств. Старайтесь не сломать пазы, так как она может пригодиться в будущем, если вы захотите избавиться от дисковода.
Примечание! Было бы неплохо найти комплектные болтики от системного блока, но есть таковых нет, купите вместе с дисководом четыре или восемь болтиков для его крепления.
Монтаж дисковода
Для установки оптического привода, в большинстве корпусов предусмотрено посадочное место – специальный карман размеров 3,5 дюйма, обычно расположенный спереди в верхней части.
Такая компоновка удобна тем, что даже если компьютер стоит на полу, для того чтобы вставить диск в лоток, пользователю не пришлось наклоняться.
Как правило, таких карманов несколько. Рекомендую для монтажа дисковода использовать самый верхний из них, по выше обозначенной причине. При этом следует учитывать длину дата шлейфа и расположение портов для подключения на материнской плате: вполне возможно, что длины кабеля окажется недостаточно.
Обычно, карманы под ДВД закрыты с помощью пластиковых заглушек, которые можно аккуратно удалить, по мере необходимости. Монтировать дисковод удобнее с лицевой стороны системника: габариты как раз позволяют в аккурат войти устройству в предназначенный для него отдел.

Некоторые модели корпусов укомплектованы заглушкой с откидной крышкой, которая отодвигается лотком дисковода при открытии. В этом случае, такую заглушку необходимо снять и поставить обратно после монтажа дисковода.





Решение проблем с отображением подключенного привода
Не всегда подсоединение дисковода проходит успешно. При использовании внешних устройств в первую очередь рекомендуется проверить надежность закрепления проводов в разъемах, а также убедиться в работоспособности самого дисковода и кабеля по отдельности. Все дальнейшие действия расписаны максимально развернуто в отдельной нашей статье. Там вы найдете причины неполадок и варианты их исправления.
В рамках этой статьи мы постарались подробно рассказать обо всех известных способах подключения дисковода к компьютеру. Как видите, варианты достаточно разнообразные, поэтому любой пользователь найдет оптимальный и сможет приступить к работе с DVD-приводом.
Отблагодарите автора, поделитесь статьей в социальных сетях.
Некоторые устройства довольно сложно подключать к компьютеру, но это правило не распространяется на дисковод. Процесс его подключения является самым простым, если только будет понятна схема данной процедуры. Далее мы в подробностях рассмотрим, как правильно это сделать.
Подключение питания
Современные приводы подключаются к БП с помощью кабеля питания формата SATA.

Если при сборке системного блока оказалось, что свободных штекеров больше нет, можно воспользоваться переходником с четырехпинового коннектора Молекс на интерфейс САТА.
Стоят они копейки, а купить их вы можете в этом замечательном интернет‐магазине комплектующих и сопутствующих товаров.
Второй этап. Изъятие старого привода.
Если ПК оснащен старым дисководом необходимо вначале его изъять. Для выполнения задачи открутите крепежи, которыми фиксируется привод. Обычно их 4-е — по паре с каждой стороны устройства.
Сняв фиксаторы, следует аккуратным движением вынуть привод из блока. Старайтесь выполнять все задачи последовательно и осторожно, чтобы не повредить материнскую плату и провода. Немного отодвиньте дисковод с внутренней стороны и доставайте деталь наружу.
Добавлю, что дисковод монтируется не только внутри, но и снаружи системного блока. Тут уже все зависит от ваших личных предпочтений. Лично мне удобнее, когда блок выглядит целостно. Если же не хватает места, то лучше не терроризировать корпус, а оставить дисковод снаружи.
Источник