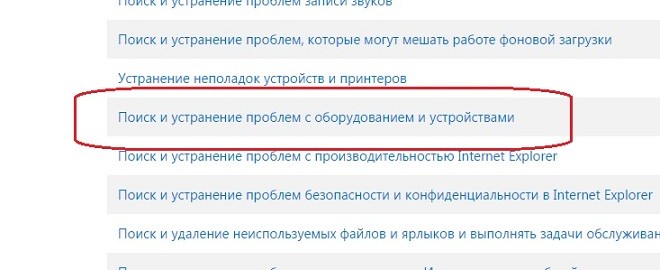- Пропал значок СD/DVD-ROM дисковода в папке мой компьютер, как его вернуть?
- Пропал дисковод: нет буквы для привода
- Пропал дисковод: проверьте реестр Windows
- Попробуем маленький и быстрый твик
- Пропал привод: попробуйте ремонтные утилиты
- Пропал привод: проверьте Диспетчер устройств
- Пропал привод: проверьте, присвоена ли ему буква?
- Пропал значок DVD привода в «Мой компьютер»
- Как исправить: DVD-привод отсутствует в Windows 10.
- Ярлык CD DVD-диска / отсутствует или не отображается в Проводнике Windows 10.
- Восстановление ярлыка CD / DVD диска с помощью командной строки.
- Восстановить ярлык CD / DVD-диска с помощью утилиты.
- С компа пропал значок дисковода, как востановить его?
Пропал значок СD/DVD-ROM дисковода в папке мой компьютер, как его вернуть?
Windows или программы не обнаруживают и не распознают дисковод CD/DVD-дисков.
Windows или программы не могут обнаружить и распознать дисковод для CD/DVD-дисков, поэтому к дискам нет доступа и их нельзя проигрывать.
Microsoft Windows 2000/XP.
1. В меню «Пуск»(Start) выберите пункт «Выполнить»;
2. В поле «Открыть» введите команду regedit и нажмите кнопку «ОК»;
3. В окне «Редактор реестра», разворачивайте подразделы реестра в следующем порядке:
HKEY_LOCAL_MACHINE\SYSTEM\CurrentControlSet\Control\Class\ <4d36e965-e325-11ce-bfc1-08002be10318>
4. Щелкните левой кнопкой мыши по подразделу «<4d36e965-e325-11ce-bfc1-08002be10318>«;
5. На правой панели найдите параметры «UpperFilters» и «LowerFilters» (может быть только один из параметров) ;
6. Поочередно удалите их, для этого:
— Щелкните правой кнопкой мыши на параметре;
— Выберите пункт меню «Удалить»;
— На запрос подтверждения удаления, нажмите «ОК»;
Если параметры «UpperFilters» и «LowerFilters» отсутствуют, то к сожалению, эта статья не поможет.
Примечание. В этом подразделе может находиться параметр «UpperFilters.bak». Этот параметр удалять не нужно.
7. Закройте редактор реестра;
8. Перезагрузите компьютер.
Microsoft Windows Vista.
1. Нажмите кнопку «Пуск»(Start) и выберите пункт «Все программы»;
2. Выберите пункт «Стандартные», затем пункт «Выполнить»;
3. Введите команду regedit и нажмите кнопку «ОК».
При получении запроса на ввод пароля администратора или подтверждение введите пароль или нажмите кнопку «Разрешить».
4. В окне «Редактор реестра», разворачивайте подразделы реестра в следующем порядке:
HKEY_LOCAL_MACHINE\SYSTEM\CurrentControlSet\Control\Class\ <4d36e965-e325-11ce-bfc1-08002be10318>
5. Щелкните левой кнопкой мыши по подразделу «<4d36e965-e325-11ce-bfc1-08002be10318>«;
6. На правой панели найдите параметры «UpperFilters» и «LowerFilters» (может быть только один из параметров) ;
7. Поочередно удалите их, для этого:
— Щелкните правой кнопкой мыши на параметре;
— Выберите пункт меню «Удалить»;
— На запрос подтверждения удаления, нажмите «ОК»;
Если параметры «UpperFilters» и «LowerFilters» отсутствуют, то к сожалению, эта статья не поможет.
Примечание. В этом подразделе может находиться параметр «UpperFilters.bak». Этот параметр удалять не нужно.
8. Закройте редактор реестра;
9. Перезагрузите компьютер.
Источник
Пропал дисковод: нет буквы для привода
Приветствую в блоге решений поломок и неисправностей Windows, сегодня разберёмся с проблемой, когда в один прекрасный день вы обнаруживаете, что в Windows пропал дисковод. Дисковод есть, а буквы и самого устройства — нет. Перед тем, как принять решение о его замене, попробуйте проверить следующие простые шаги.
Пропал дисковод: проверьте реестр Windows
Самое частое решение проблемы. Помогает не всегда, но попробуйте. Наиболее предлагаемое решение от техподдержки Microsoft связано с тем, что в работу оптического дисковода неумело вмешиваются программы для записи самих болванок. Фильтры, применяемые программами, вполне вероятно могут вступить в конфликт с программным обеспечением Windows, потесняя драйверы материнской платы. Фильтры — есть ни что иное как отдельные драйверы, которые используются для сочленения самого привода и драйверов основных устройств компьютера (низкоуровневые фильтры — Low Filters) или драйверами материнской платы и самим приложением для прожига дисков (высокоуровневые фильтры — Upper Filters). Так вот, если программы уже нет, а фильтры установлены, это типичный случай проблемы почему из системы пропал диск. Чтобы проверить это, нам нужно запустить редактор реестра. В реестре Windows нам нужна вот эта ветка:
Найдите раздел . Их много и каждый отвечает за своё устройство. Нам нужен тот, у кого справа характерная запись в значении строкового параметра:
Если обнаружите такие параметры, удаляйте:
Также поступайте и с другими значениями с именами LowFilters и UpperFilters. По удалению перезагрузите систему. Однако, если в реестре замечен параметр UpperFilters.bak, его лучше не трогать.
Попробуем маленький и быстрый твик
Если вы обладатель Windows 7 и позднее, запустите консоль команд cmd от имени администратора и введите вот эту команду:
откройте в новой вкладке, чтобы увеличить
Перезагрузитесь и проверьте.
Пропал привод: попробуйте ремонтные утилиты
Следующий вариант — прибегнуть к готовым решениям от Microsoft. В предлагаемых ссылках можете скачать небольшие программы для своей версии Windows, которые, однако, занимаются тем же самым, что и в предыдущем абзаце, но без ручной правки реестра. На предлагаемой странице техподдержки Microsoft для скачивания доступно множество ремонтных утилит. Наша вот эта:
Вам остаётся только выполнять указания менеджера по устранению неполадок.
Пропал привод: проверьте Диспетчер устройств
В строке Выполнить наберите команду devmgmt.msc и найдите пункт с установленными устройствами для чтения оптических дисков. Проверьте, там не должно быть ничего с значками жёлтого треугольника. Его присутствие означает, что драйвер устройства установлен неправильно и не может работать с приводом. В Свойствах привода во вкладке Общие вместо записи о нормальной работоспособности устройства может появиться сообщение об ошибке запуска с кодом 19 или 32 в зависимости от версии Windows. Но даже если все устройства в Диспетчере отображаются обычным порядком, но привод всё равно не виден, просто удалите его из системы, а затем перезагрузитесь. После загрузки система автоматически найдёт привод и доустановит к нему драйвера:
такие манипуляции лучше проводить в безопасном режиме
Пропал привод: проверьте, присвоена ли ему буква?
Эта проблема характерна скорее для присоединяемых устройств по USB. Однако проверьте, верно ли Проводник прокладывает к устройству путь. В строке Выполнить наберите команду diskmgmt.msc. В окне Управления дисками отыщите графическую схему подключённых в сеансе Windows томов и отыщите привод:
Если нет, через меню правой кнопки мыши присвойте букву на свой выбор. И сразу проверьте, появился привод в списке дисков компьютера.
Источник
Пропал значок DVD привода в «Мой компьютер»
Привет народ собственно проблема в том что случайно заметил что пропал значёк привода в «МК» удалил драйвер отключил на всякий случай и заного подключил. В итоге он показывает что найдено новое оборудывание но драва на него не может установить. есть ещё 1 dvd привод подключил его проблема таже показывает новое оборудывание но драйвер не устанавливается. Скачал с интернета драйвер при попытке установки пишет no matched device т.е. (нет подходящего устройства)
Добавлено через 9 минут
отбой воспользывался этим
Нажмите на «Мой компьютер» правой кнопкой и выберите «Управление». Далее «Диспетчер устройств». Если вы наблюдаете примерно такую картинку – DVD-RW привод или CDROM виден, но на нем нарисован значок с восклицательным знаком – то дело именно в Windows и его драйверах.
Если нажать на строку с восклицательным знаком, то увидим состояние устройства — «Не удалось загрузить драйвер этого устройства. Возможно, драйвер поврежден или отсутствует. (Код 39)»
Нажмите закладку «Драйвер» и там «Сведения».
Здесь видно, какие файлы драйвера требуются, и какие реально загружены (на них значок типа галочки). Но не торопитесь сразу искать недостающие файлы на другом компьютере и копировать на свой. Вероятно, эти файлы уже не нужны, но в реестре осталась на них ссылка.
В основном нужны 4 файла —
cdrom.sys
imapi.sys
redbook.sys
storprop.dll
Идем в реестр – Пуск – Выполнить – и набираем в поле: regedit, потом жмем ОК.
Запускается редактор реестра. Там в левой половине ищем ветку:
HKEY_LOCAL_MACHINE\SYSTEM\CurrentControlSet\Control\Class\
Когда ткнем на нее, то справа ищем строки UpperFilters и LowerFilters и просто их удаляем (правый клик – удалить).
Теперь нам надо вернуться в диспетчер устройств и там смело удаляем наш сидиром из системы.
Правый клик на нем – Удалить.
После их удаления надо сделать правый клик на любом устройстве и там нажать «обновить конфигурацию». Либо сделать перезагрузку компьютера, но это долго.
Теперь открываем, «Мой компьютер» и видим, что сидиром и dvd-rw привод появились в системе, все стало читаться и никаких восклицательных знаков.
Источник
Как исправить: DVD-привод отсутствует в Windows 10.
Публикация: 2 September 2019 Обновлено: 2 September 2019
Обновление до Windows 10 не было гладким для всех пользователей ПК. Приличное количество пользователей столкнулись с рядом проблем большинство из проблем исправленны в последних обновлениях, но небольшой процент пользователей до сих пор испытывают проблемы.
Ярлык CD DVD-диска / отсутствует или не отображается в Проводнике Windows 10.
Многие пользователи заметили отсутствующий значок CD / DVD привода после обновления до ОС Windows 10. По словам пользователей, после обновления — значок CD / DVD-диска не отображается ни в меню этот Компьютер ни в навигационной панели Проводника Windows.
Пользователи, которые выполнили чистую установку Windows 10 также сообщили, что Windows 10 не обнаруживает CD / DVD — диск . К счастью, вернуть значок недостающего CD / DVD привода не тяжелая работа. Вы можете восстановить ярлык пропавшего CD / DVD диска менее чем за 5 минут.
Если ярлык CD / DVD-привода отсутствует в меню этот Компьютер или в Проводнике Windows, пожалуйста, следуйте инструкциям, приведенным ниже, чтобы восстановить недостающий значок CD / DVD в Windows 10.
Способ 1 из 2
Восстановление ярлыка CD / DVD диска с помощью командной строки.
Это, вероятно, самый простой способ, чтобы восстановить недостающий CD / DVD ярлык диска в ОС Windows 10. Вам просто нужно выполнить простую команду в командной строке от имени администратора.Вот как сделать это.
Шаг 1: Откройте командную строку от имени администратора. Для этого в меню «Пуск» перейдите в папку «Служебные», выберите пункт «Командная строка» запустив ее от имени администратора.
В качестве альтернативы, вы можете ввести CMD в поле поиска меню «Пуск», а затем нажать сочетание клавиш Ctrl + Shift + Enter , чтобы открыть командную строку от имени администратора.
Шаг 2: В командной строке, скопируйте и вставьте следующую команду перед нажатием клавиши Enter .
Вы можете использовать сочетания клавиш Ctrl + C и Ctrl + V для операций копирования и вставки.
После вставки команды, нажмите клавишу Enter , для выполнения команды.
После того, как выполнение команды будет завершено, вы увидите сообщение «Операция успешно завершена», как показано на рисунке. Теперь можно закрыть окно командной строки. Значок CD / DVD диска должен появиться в разделе «Этот компьютер» и в Проводнике Windows 10.
Способ 2 из 2
Восстановить ярлык CD / DVD-диска с помощью утилиты.
В этом способе мы используем небольшой инструмент под названием «DVD Drive Repair». Утилита «DVD Drive Repair» полезное приложение, которое позволяет восстановить значок CD / DVD-диска если он не отображается в Windows 10.
Шаг 1: С помощью данной ссылки, перейдите на официальный сайт разработчика, скачайте программное обеспечение «DVD Drive Repair». Программа бесплатная.
Шаг 2: Разархивируйте и запустите «DVD Drive Repair». Установка не потребуется, это портативное программное обеспечение.
Примечание: Если вы используете 64-битную ОС Windows 10, пожалуйста, не забудьте запустить «DVDDrive_x64», вместо «DVDRepair».
Шаг 3: После запуска инструмента, нажмите на кнопку «Repair DVD Drive (Icon)».
Шаг 4: Наконец, перезагрузите ваш компьютер с Windows 10, чтобы получить недостающий ярлык CD-DVD.
Дайте нам знать, какой метод работает для вас, оставив комментарий ниже.
Источник
С компа пропал значок дисковода, как востановить его?
Восстановление системы из контрольной точки http://www.oszone.net/2713/
откати систему когда все работало на дату работоспособную!
Запустить программу «Мастер восстановления системы» с помощью кнопки Пуск. Чтобы запустить мастер восстановления системы, нажмите кнопку Пуск, выберите команды Все программы, Стандартные и Служебные, а затем выберите команду Восстановление
Для решения проблемы выполните следующие действия.
Запустите редактор реестра (программа Regedit32.exe).
В разделе реестра
HKEY_LOCAL_MACHINE\SYSTEM\CurrentControlSet\Control\Class\<4d36e965-e325-11ce-bfc1-08002be10318>
выделите параметр UpperFilters.
В меню Правка выберите команду Удалить и нажмите кнопку OK.
В том же разделе реестра
HKEY_LOCAL_MACHINE\SYSTEM\CurrentControlSet\Control\Class\<4d36e965-e325-11ce-bfc1-08002be10318>
выделите параметр LowerFilters.
В меню Правка выберите команду Удалить и нажмите кнопку OK.
Закройте редактор реестра. Примечание. Если после удаления параметров Upperfilters и Lowerfilters некоторые программы (например, программное обеспечение для записи компакт-дисков) перестают выполнять часть своих функций, то необходимо их переустановить. Если проблема повторяется, обратитесь к производителю программного обеспечения.
Попробуй просто перезагрузить комп. иногда комп при загрузке не находит устройства.
Или посмотри в диспетчере устройств, вдруг дисковод у тебя отключен.
Если не подходит вышеперечисленное, то следуй другим советам, тут много умного пишут 🙂
П. С. Диспетчер устройтв:
на значке Мой компьютер нашать правой кнопкой мыши, выбрать Свойства. В окне выбрать вкладку Оборудование. Там кнопка Диспетчер устройств. Вылезет окно оборудования, там найди строку про дисководы.
Источник