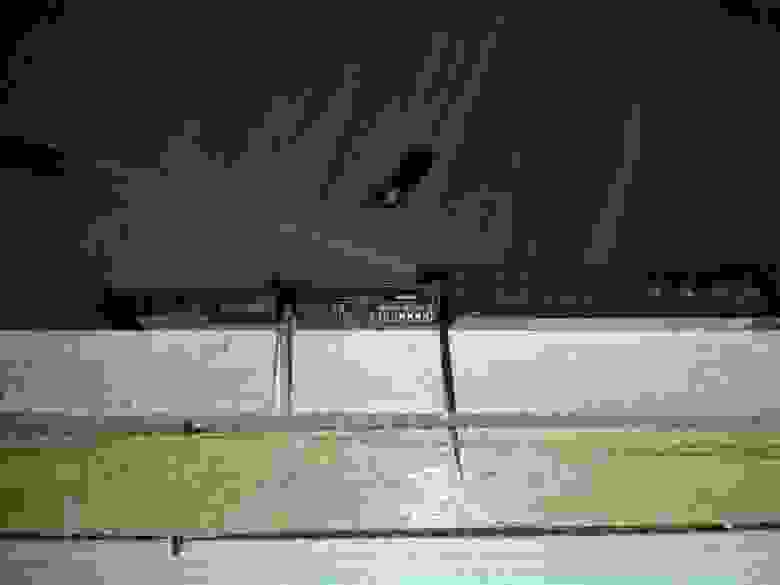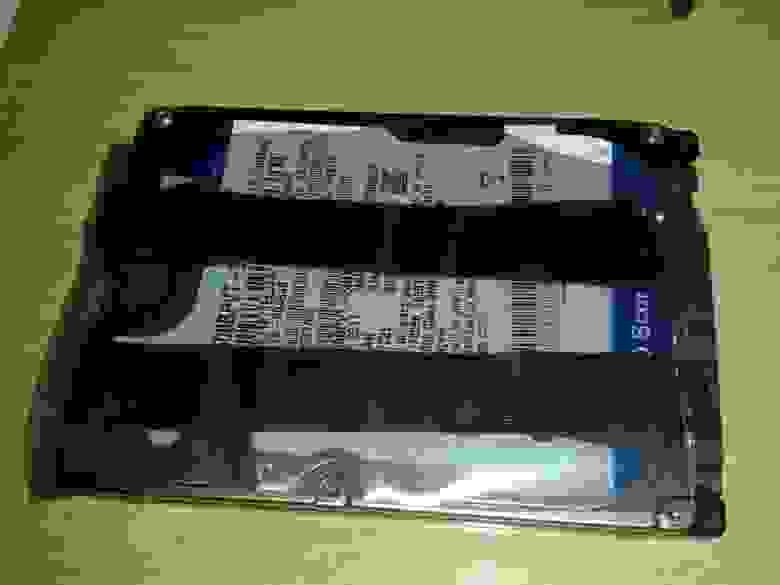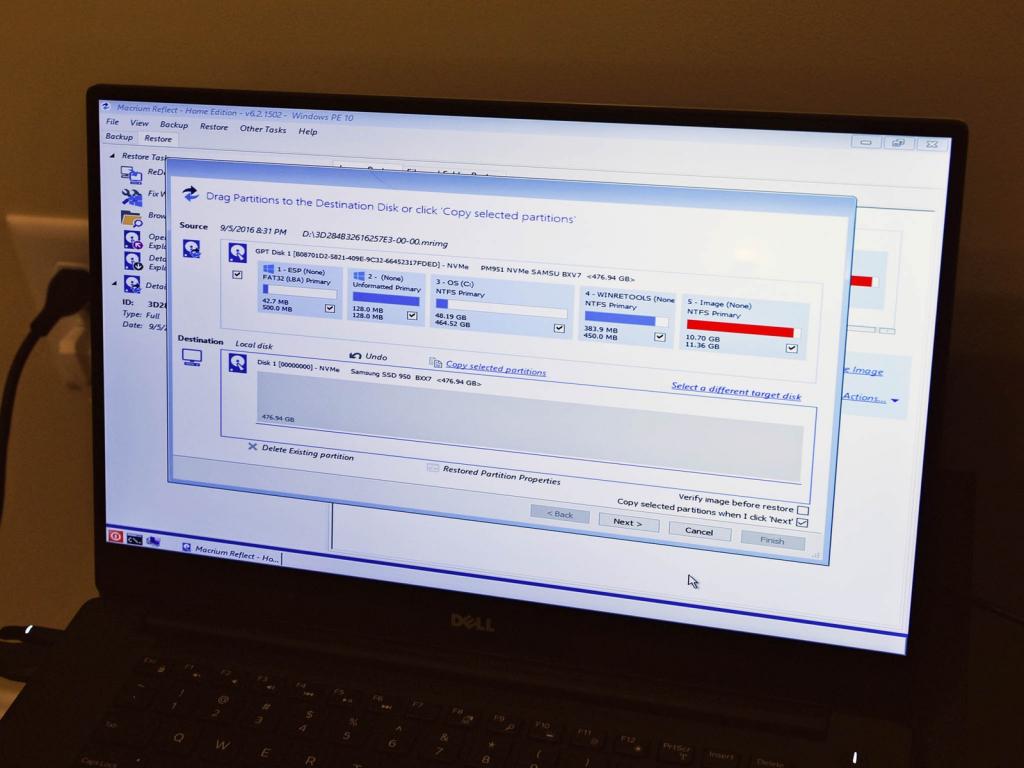- Установка жесткого диска вместо DVD дисковода в ноутбуке
- Порядок установки HDD или SSD вместо привода
- Выбор адаптера
- Отключение дисковода и HDD
- Подключение жесткого диска к переходнику
- Замена DVD на жесткий диск осуществляется следующим образом:
- Проблемы с определением второго диска ноутбуком
- Второй HDD вместо привода DVD в ноутбук
- HDD вместо DVD-привода в ноутбуке: способы настройки, советы
- Цель замены DVD на HDD/SSD
- Адаптер для подключения HDD
- Выбор адаптера для замены DVD-привода
- Почему ноутбук не видит второй HDD
- Разница между SSD и HDD
- Установка SSD-диска как основного
- Порядок действий при замене накопителя
- Ноутбуки с двумя слотами под HDD
- Меры безопасности при замене комплектующих
Установка жесткого диска вместо DVD дисковода в ноутбуке
Зачем нужно устанавливать жесткий диск вместо дисковода в ноутбуке? Все чаще, в качестве основного устройства для хранения данных используется твердотельный накопитель. Установка SSD в ноутбук делает загрузку и работу системы более быстрой. Однако такие устройства, как правило, имеют скромные объемы — хранить сотни гигабайт фильмов, игр и другой важной информации становится негде.
С настольным компьютером все просто — можно поставить хоть несколько дополнительных накопителей. В ноутбуке же нет свободного пространства. Однако вполне можно убрать дисковод, который становится все более бесполезным, и установить SSD-диск или HDD (SSHD) в ноутбук вместо DVD-привода. Подключить винчестер на прямую не получится — в ноутбуках у дисководов и накопителей используются разные коннекторы. На помощь приходят переходники с DVD на HDD-SATA (Можно найти переходники и на HDD-IDE, но они подойдут только для старых ноутбуков).
Теперь разберем, как поставить второй жесткий диск в ноутбуке с использованием адаптера?
Порядок установки HDD или SSD вместо привода
Нет разницы, какой тип диска устанавливать в отсек оптического привода ноутбука — и HDD вместо DVD, и SSD — будут подключаться одинаково. Следует учитывать, что производителями компьютеров такая модификация не предусматривается — официальных адаптеров не существует, только китайские модели (например, Оптибей). Впрочем, из-за очень простого устройства переходника беспокоиться о его качестве не приходится. Но всю ответственность за возможные неполадки пользователь берет на себя — гарантии на ноутбук он лишится.
Перед тем как подключить дополнительный SSD к ноутбуку или установить HDD в отсек привода DVD ноутбука, необходимо обеспечить безопасность: отключить аккумулятор, а также заземлиться — прикоснуться, например, к батарее, чтобы снять с рук статическое напряжение, которое может уничтожить компоненты материнской платы компьютера.
Выбор адаптера
Многие производители занимаются изготовлением салазок к HDD для ноутбуков. Существенной разницы между ними нет — нужно лишь подобрать подходящий по размеру адаптер HDD. В ноутбуке может быть установлен один из двух типов дисководов:
- 12,7 мм высотой — в старых моделях;
- 9,5 мм — в современных ультратонких компьютерах.
Не страшно, если тонкий адаптер используется для ноутбука с высоким отсеком — установка пройдет без проблем. Но лучше подобрать подходящий переходник, чтобы замена CD-привода на SSD в ноутбуке не вызвала затруднений. Кроме того, стоит купить салазки со специальными скобками, которыми они цепляются за наружную часть корпуса компьютера, извлечь устройство при необходимости будет проще.
Отключение дисковода и HDD
Создание ноутбука с двумя жесткими дисками возможно в любом случае, различия будут только в том, как разбирается корпус компьютера. Модели разных производителей могут иметь свои особенности, но общий порядок действий таков:
- Отсоединяется аккумулятор. Если он несъемный, от материнской платы отключается коннектор батареи.
- На нижней поверхности корпуса откручиваются шурупы, удерживающие дисковод.
- DVD-привод извлекается.
- Снимается крышка, закрывающая основные детали ноутбука. Если для накопителя предусмотрен отдельный отсек, как на компьютерах Sony, полностью разбирать корпус не нужно.
- HDD извлекается из устройства.
Если производится установка второго жесткого диска в ноутбук без замены старого HDD, отключать его не нужно.
В отличие от настольного компьютера, провода и штекеры не нужно отключать руками. Они жестко зафиксированы и сами отключатся при извлечении устройств, так что никаких проблем возникнуть не должно.
Подключение жесткого диска к переходнику
Далее действия могут быть разными в зависимости от планов пользователя:
- На место старого HDD устанавливается твердотельный диск, а вынутый винчестер подключается к адаптеру;
- В оба отсека ставятся SSD-накопители;
- При помощи салазок привод заменяется на SSD или любой другой винчестер, старый накопитель остается на своем месте.
В любом случае необходимо установить операционную систему на более скоростной накопитель — либо SSD вместо DVD, либо диск, установленный на основном месте. Связано это с тем, что кабель SATA, предназначенный для DVD-привода, в 4 раза медленнее кабеля, соединяющего накопитель с материнской платой. Поэтому с HDD, установленного вместо привода, система будет грузиться гораздо дольше и в целом ноутбук будет работать медленнее. Быстродействие SSD несколько компенсирует эту разницу.
Замена DVD на жесткий диск осуществляется следующим образом:
- Диск отсоединяется от родных салазок, к которым он прикручен 4 винтами;
- Винчестер вкладывается в переходник Optibay, производится его подключение к коннекторам. С противоположной стороны вкладывается пластиковая распорка, идущая в комплекте с адаптером;
- С нижней стороны салазок закручиваются шурупы, удерживающие накопитель на месте;
- С родного дисковода снимаются крепления и прикручиваются к адаптеру;
- На внешней стороне переходника ставится заглушка;
- Устройство вставляется в отсек привода ноутбука;
- После этого останется вставить SSD в салазки от старого жесткого диска, закрутить их винты и установить устройство на свое место. Далее корпус компьютера собирается в обратном порядке
Проблемы с определением второго диска ноутбуком
В некоторых случаях BIOS не видит второй жесткий диск. Это не проблема. Связано это с особенностями самого BIOS. Загрузка системы пройдет в штатном режиме. Если вместо дисковода поставлен SSD и хочется установить на него систему, программа нормально определит диск.
Если имеющаяся ОС не видит второй диск, причиной может быть отсутствие у него форматирования. Если зайти в системную утилиту «Управление дисками», новый винчестер определится. Нужно отформатировать его в файловой системе NTFS и он появится в проводнике.
Таким образом, заменить ДВД-дисковод на SSD сможет даже неопытный пользователь, так как установить второй жесткий диск на ноутбуке очень просто. Главное — правильно выбрать адаптер и не потерять винтики при разборке-сборке компьютера. Ниже, Вы можете посмотреть видео по установке жесткого диска вместо DVD привода в ноутбуке и макбуке.
Источник
Второй HDD вместо привода DVD в ноутбук
После установки в свой ноутбук ssd вместо hdd я стал испытывать катастрофическую нехватку места на первом. Покупка sata-usb адаптера дала возможность расширить свою медиатеку на старый hdd. Прошло пару месяцев и такой вариант меня перестал устраивать, а именно надоело с собой таскать этот «апендикс», да и скорость оставляла желать лучшего. Спустя некоторое время я наткнулся на ряд статей про доустановку второго диска при помощи переходника ESPADA. Это чудо-устройство со вторым диском вставлялось вместо родного DVD привода и приводило пользователей в восторг. Поиск в магазинах электроники привел к пониманию, что это устройство для меня непозволительная роскошь. Цена от 800р у нас, от 6$ в Китае. Далее на хабре мною были найдены статьи по самостоятельной переделке DVD привода под доустановку второго диска, но привод под такие эксперименты мне было жалко ломать и тут началось… На работе был взят убитый hdd, sata-шлеф, molex-sata от старого БП.
Как раз у меня в квартире шел ремонт и было полно инструмента для «подгонки» некоторых деталей для моей задумки.
При помощи болгарки (УШМ) разъем sata был доработан до Slimline SATA.
Со стороны питания было оставлено 5 контактных площадок и спилены другие ненужные нам участки.
Убрав ненужные контактные площадки, в итого я получил нужный мне разъем точно как в DVD приводе.
Заранее в интернете была найдена схема распиновки контактов.
Вооружившись паяльником и запасом терпения и все это дело спаял в переходник SATA (ODA)->SATA (HDD).

Все соединил и плотно вставил во внутрь.
Скрестив пальцы включаю ноут и сразу бегу в биос.
Загружаю систему и тут всё впорядке.
Радости и гордости нет предела! Оказывается, как просто можно подключить с минимумом затрат второй диск в ноутбук.
Источник
HDD вместо DVD-привода в ноутбуке: способы настройки, советы
Иногда, купив ноутбук, человек задумывается, зачем нужен этот DVD-привод. В нынешнее время все используют флеш-накопители, цена которых вполне доступная. О том, как получить пользу от DVD-привода и заиметь приличный бонус в производительности или в объеме HDD-накопителя, можно узнать в данной статье.
Цель замены DVD на HDD/SSD
Продвинутые пользователи ноутбуков прекрасно понимают, зачем устанавливать дополнительный HDD и делают это, не афишируя бонусами, которыми пользуются. На самом деле причины просты и понять их сможет любой владелец компьютера. Главное преимущество замены HDD вместо DVD-привода в ноутбуке – это дополнительное место на ноутбуке и скорость работы. Производители такой техники частенько устанавливают HDD-накопители малого объема и добавить его можно либо заменив жесткий диск, либо установив дополнительный диск вместо DVD-привода.
После того как на рынке появились SSD-накопители, такая замена стала просто обязательной, так как на SSD-накопителе компьютер работает в разы быстрее. Таким образом, установив SSD вместо стандартного жесткого диска, можно ускорить работу любой системы. Главным недостатком такого решения является небольшой объем SSD-накопителя и высокая цена. По этой причине были придуманы адаптеры подключения, которые заменяли обычные DVD-приводы на жесткие диски HDD, являющиеся более объемными и доступными по цене.
Адаптер для подключения HDD
Способ подключить дополнительный жесткий диск в ноутбук всего один. Специальные адаптеры для подключения HDD вместо DVD-привода в ноутбуке представляют собой копию самого DVD-привода, но с отсеком для установки жесткого диска, как правило, размером 2,5. Такие адаптеры изготовляются под любые марки ноутбуков и проблем с подбором быть не должно.
Производятся адаптеры чаще всего в Китае, и даже если написано: «Made in Japan», то, скорее всего, это обман. Официально изготовители ноутбуков не торгуют адаптерами для подключения второго жесткого диска, поэтому покупать данные девайсы нужно у проверенных продавцов с множеством положительных отзывов.
Выбор адаптера для замены DVD-привода
Первым делом нужно определить, какой размер адаптера HDD подходит ноутбуку. На данный момент существует два типа адаптеров – 12,7 мм и 9,5 мм. Разница обусловлена годом выпуска ноутбука. У более старых моделей высота адаптера для установки HDD вместо DVD-привода в ноутбук соответственно будет больше, а у новых моделей ультратонких – меньше. Как правило, интерфейс адаптеров не бывает выше, чем SATA II, поэтому и скорость обработки данных будет на порядок медленнее, чем основной интерфейс SATA III подключения жесткого диска в ноутбуке.
Почему ноутбук не видит второй HDD
Бывает так, что после установки второго жесткого диска система не видит его. Проблема может возникнуть у тех людей, которые не отформатировали новый HDD. В таком случае нужно воспользоваться утилитой для управления системными дисками на ноутбуке и выполнить форматирование. При этом процессе следует выбрать файловую систему NTFS, и проблема уйдет.
Если же диск так и не определяется ноутбуком, стоит проверить новый HDD на работоспособность. Еще причина того, что ноутбук не видит HDD вместо DVD-привода, может заключаться в покупке бракованного адаптера. Все адаптеры (переходники) изготавливаются в Китае, а как мы знаем количество брака в этой стране довольно большое. В случае брака лучше всего вернуть товар или выполнить замену.
Разница между SSD и HDD
Выбор между установкой дополнительного жесткого диска обусловливается потребностями каждого человека. Некоторые пользователи хотят увеличить общий объем памяти на ноутбуке. Другие же гонятся за скоростью работы системы в целом.
Разница между SSD и HDD обусловлена ценой и скоростью обработки данных. Как правило, SSD дороже и приобрести SSD-накопитель такого же объема, как и HDD, не каждому по карману. По этой причине и устанавливаются SSD-накопители небольшого объема в качестве основного диска для быстрой работы системы, а все медиафайлы хранятся на втором HDD-накопителе, подключенным адаптером HDD вместо DVD-привода в ноутбук.
Скорость работы SSD-накопителя в среднем в 3 раза быстрее обычного HDD. Обусловливается это в первую очередь тем, что HDD практически не изменились с момента их изобретения в 1990-х годах. В начале 2000-х годов были попытки увеличить скорость работы HDD-накопителей с 5400 оборотов в минуту до 7200 оборотов. Прирост в скорости был, но увидеть его можно было только в синтетических тестах и ни о каком приросте скорости в выполнении задач и речи быть не могло. SSD же новый продукт, и никакой HDD не сравнится с самым простым и дешевым SSD.
Недостатками новых SSD-накопителей является ограниченное число перезаписей информации. Правда, достичь этого числа обычный пользователь компьютера сможет далеко не всегда. Завышенная цена в сравнении с обычным HDD-накопителем – тоже минус. HDD-накопитель на 1 терабайт сравним по цене как SSD на 120 гигабайт.
Установка SSD-диска как основного
Чтобы система работала шустрее, нужно заменить основной HDD-накопитель на новый SSD. Связано это со скоростью работы адаптера. Скорость работы адаптера в 4–5 раз медленнее, чем кабель, который соединяет основной жесткий диск с материнской платой. В то же время HDD-накопитель в разы медленнее SSD, поэтому будет правильно устанавливать SSD как основной. Таким образом, комплектный HDD ноутбука подключается к переходнику HDD вместо DVD-привода в ноутбук, а SSD ставится на место HDD-накопителя. После выполненной замены нужно установить систему на SSD. Основным рабочим накопителем будет SSD, а дополнительным для хранения объемных файлов (фильмов, игр и музыки) послужит HDD.
Чтобы SSD работал в полную мощность, нужно проверить, какие драйвера установлены на систему и включены ли функции, которые обеспечат полноценно раскрыть скорость SSD-накопителя. В первую очередь нужно проверить включена ли функция TRIM. Данная функция при удалении файлов сообщает SSD, что область накопителя не используется и ее можно приготовить к следующей записи информации. В обычном HDD такого не происходит, и при удалении, к примеру, фильма данные остаются и перезаписываются сверху прошлых. Проверить функцию TRIM легко. В командную строку вводим fsutil behavior query disabledeletenotify. Если результат будет DisableDeleteNotify = 0, значит, функция TRIM работает. Как правило, начиная с Windows 7, данная функция включена автоматически.
Порядок действий при замене накопителя
- Первым делом отсоединяем батарею. Найдем на задней крышке ноутбука значок накопителя. Если же значка нету, то откручиваем шурупы, которые удерживают дисковод.
- Извлекаем DVD-привод, который хотим заменить.
- Снимаем заднюю крышку доступа к HDD-накопителю. Если такой крышки нет, нужно разбирать весь ноутбук.
- HDD-накопитель прикручен 4 винтами. Нужно их открутить и отсоединить накопитель от проводов.
- После подсоединяем SSD к штекеру, от которого отсоединяли HDD. Устанавливаем HDD вместо DVD-привода в ноутбук и закручиваем все в обратном порядке.
В тех случаях, когда крышки с доступом к накопителю нету и нужно разбирать весь ноутбук, правильным решением будет обращение в любой сервисный центр по ремонту ноутбуков.
Ноутбуки с двумя слотами под HDD
Из всего многообразия ноутбуков стоит выделить особые модели с дополнительным слотом для установки второго накопителя. В таком случае перед покупкой адаптера для HDD вместо DVD-привода в ноутбуке нужно проверить, сколько слотов под установку жестких накопителей имеет ноутбук. Чтобы проверить количество слотов необходимо открутить заднюю крышку, на которой нарисован HDD. Таким образом можно сэкономить средства и время.
Большим преимуществом (если в ноутбуке есть второй слот под накопитель) будет скорость работы. Стандартные интерфейсы подключения HDD и SSD-накопителей, как уже упоминалось выше, имеют интерфейс SATA III. Адаптер для смены HDD вместо DVD-привода в ноутбуке имеет интерфейс подключения накопителя только SATA II, который на порядок медленнее.
Меры безопасности при замене комплектующих
Чтобы ничего не поломать и не спалить, в первую очередь отсоедините устройство от питания и вытащите батарею, если она съемная. Если же батарея встроенная (а такое бывает), отсоедините коннектор от батареи, открутив промежуточную крышку с нижней части ноутбука.
Перед тем как установить второй HDD вместо DVD-привода в ноутбук, всегда читайте инструкцию, если таковая есть. Если для замены комплектующих нужно разобрать модель полностью, а вы не уверены в том, что справитесь, то обратитесь в сервисный центр. Можете поступить гораздо проще. Позовите знакомого, который хоть раз разбирал такую технику и кому-либо установил HDD вместо DVD-привода в ноутбук.
При откручивании винтов будьте внимательными, так как винты бывают разной длины. Если при сборке вы закрутите длинный винт туда, где должен быть короткий, то с высокой вероятностью вы сломаете материнскую плату или любые другие комплектующие. Чтобы никаких поломок и проблем при сборке не было, нарисуйте на бумажке нижнюю часть ноутбука и подпишите, с каких отверстий вы извлекли длинные и короткие винты.
Заключительные советы. Никогда не пытайтесь установить неподходящий адаптер для HDD вместо DVD-привода в ноутбуке. Адаптер, предназначенный для тонкой техники, не подойдет к ноутбуку толщиной 12,7 мм, и наоборот. Если при сборке вашей модели что-то не закручивается или не защелкивается, не применяйте силу. Вы можете сломать пластик. Лучше еще раз все перепроверьте и соберите ноутбук заново.
Источник