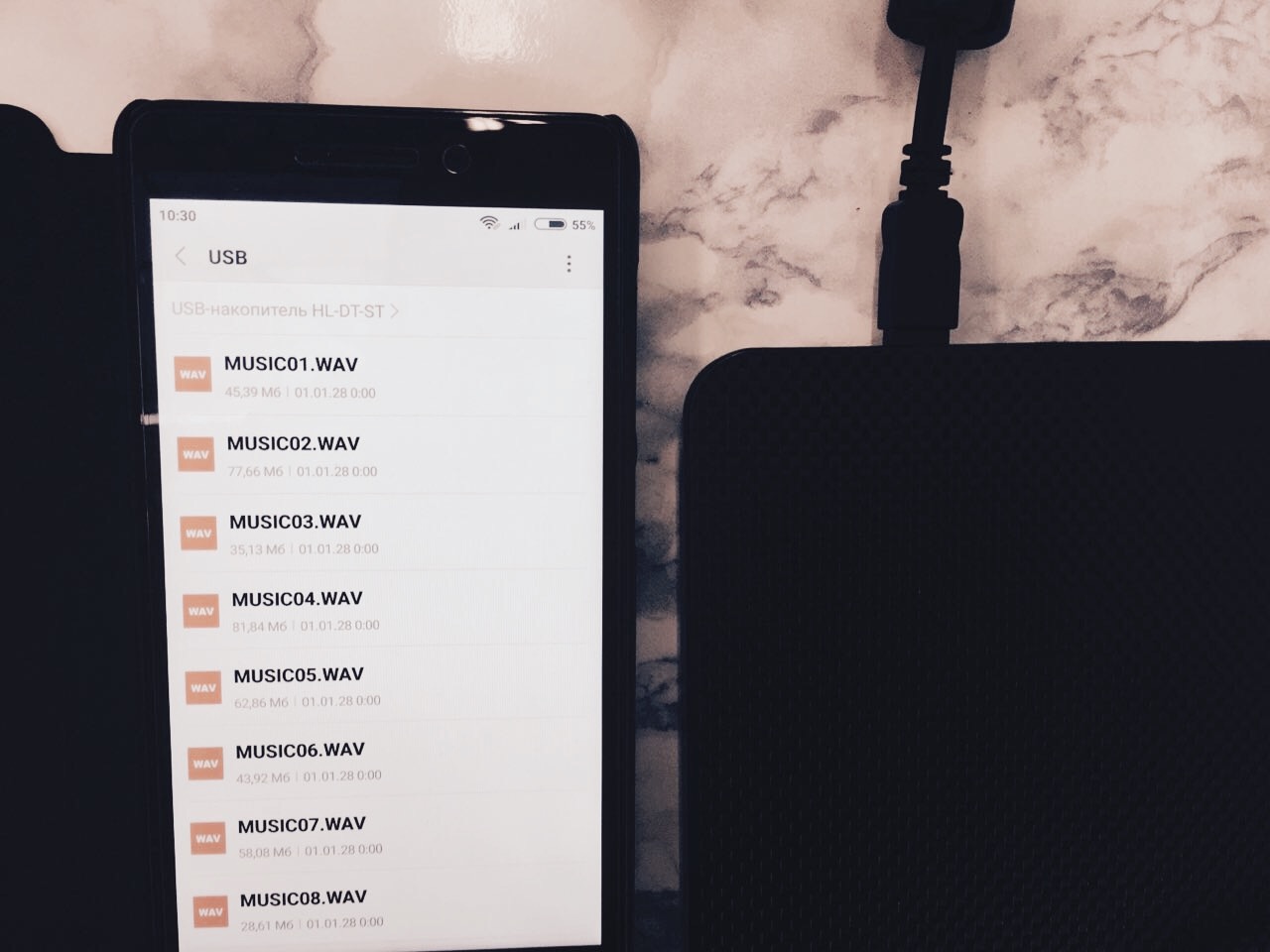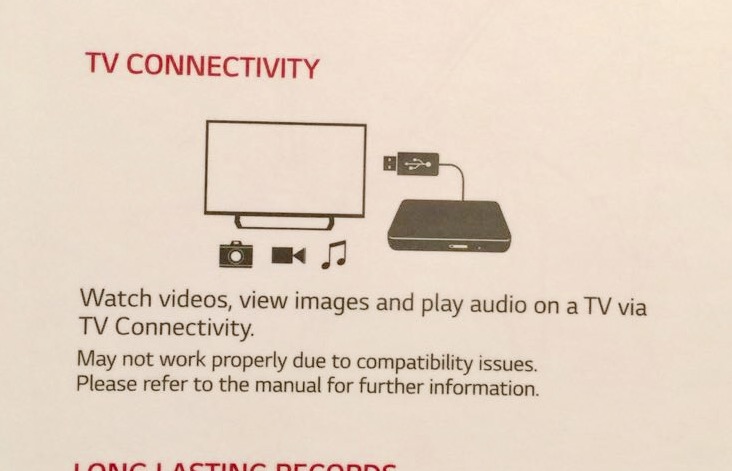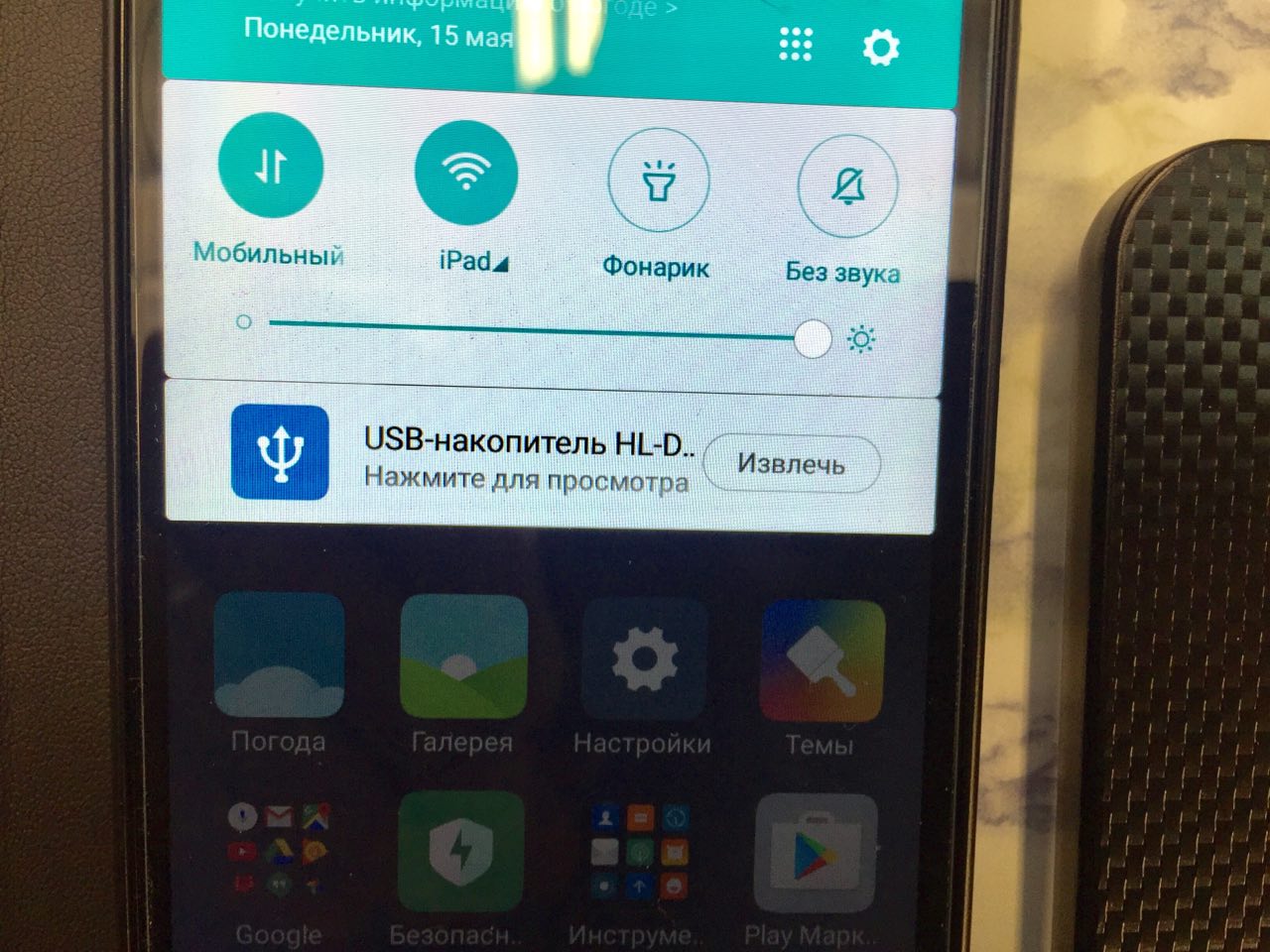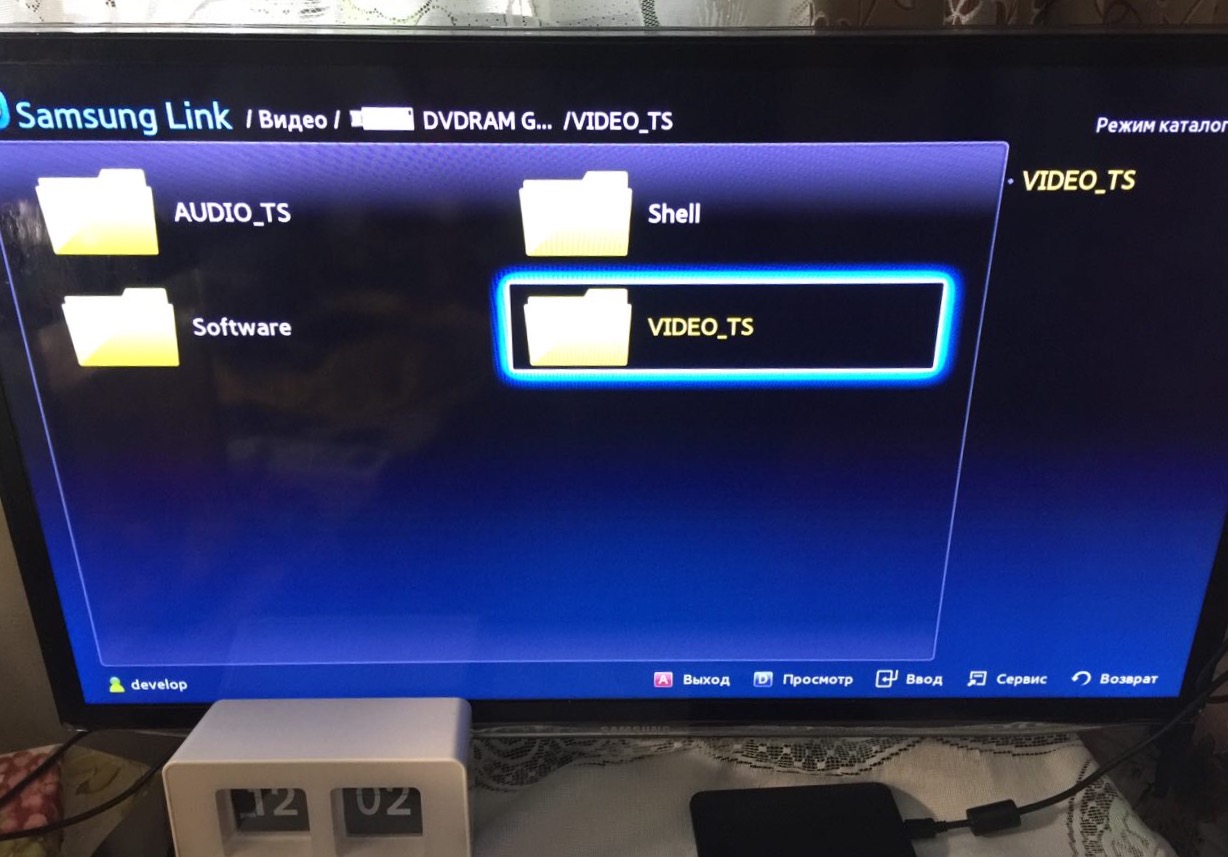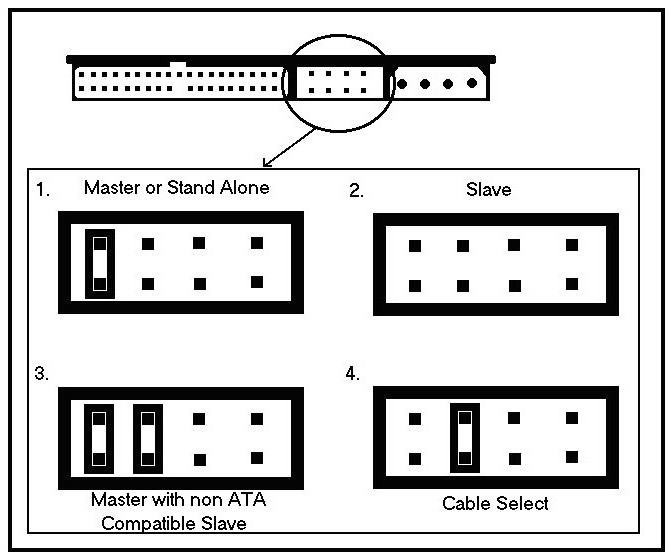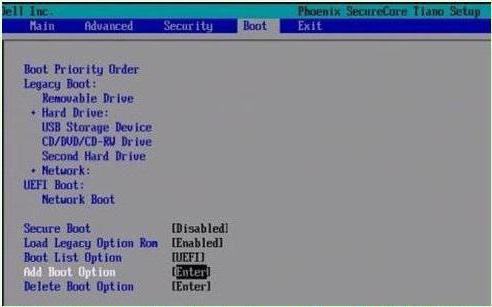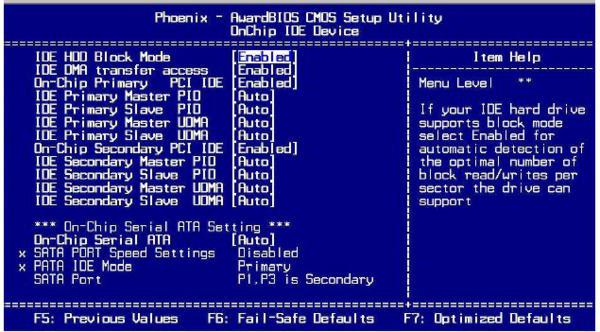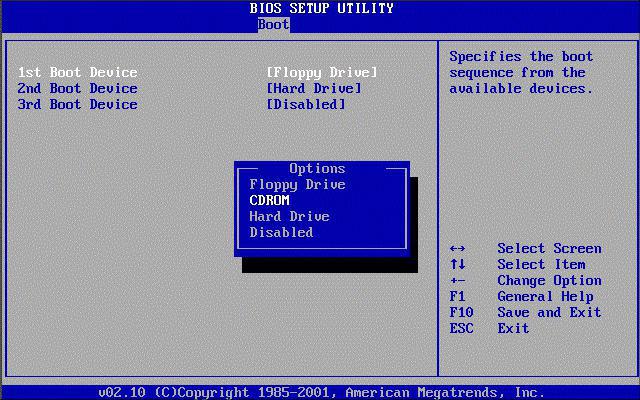- Подключаем дисковод в BIOS
- Правильный монтаж дисковода
- Настройка дисковода в BIOS
- Как подключить внешний DVD-привод к смартфону или телевизору
- Как включить в БИОСе дисковод любого типа?
- БИОС не видит дисковод: что нужно сделать изначально?
- Правила подключения любых дисководов
- Как включить в БИОСе дисковод для оптических носителей
- Как включить внешний жесткий диск?
- Приоритетный старт загрузки системы
- Как открыть дисковод на компьютере/ноутбуке. Что делать, если Windows не видит CD/DVD-дисковод
- Решение проблем с CD/DVD-Rom
- Как открыть дисковод
- 👉 Способ 1
- 👉 Способ 2
- 👉 Способ 3
- 👉 Способ 4 (если лоток заклинило)
- Что делать, если Windows не видит дисковод
- Почему не читаются CD/DVD-диски
Подключаем дисковод в BIOS
Дисковод постепенно теряет свою популярность среди пользователей, однако если вы решите установить новое устройство такого типа, то помимо подключения его на место старого, вам потребуется произвести специальные настройки в BIOS.
Правильный монтаж дисковода
Перед тем, как проводить какие-либо настройки в BIOS, нужно проверить правильность подсоединения привода, обращая внимание на следующие пункты:
- Крепление дисковода к системному блоку. Он должен быть плотно закреплён минимум 4-мя шурупами;
- Подключение кабеля питания от блока питания к дисководу. Он должен быть плотно зафиксирован;
- Подключение шлейфа к материнской плате.
Настройка дисковода в BIOS
Чтобы произвести корректную настройку только что установленного компонента, воспользуйтесь данной инструкцией:
- Включите компьютер. Не дожидаясь загрузки ОС, войдите в BIOS, используя клавиши от F2 до F12 или Delete.
- В зависимости от версии и типа дисковода, нужный вам пункт может называться “SATA-Device”, “IDE-Device” или “USB-Device”. Искать данный пункт нужно на главной странице (вкладка “Main”, которая открывается по умолчанию) или во вкладках “Standard CMOS Setup”, “Advanced”, “Advanced BIOS Feature”.
Месторасположение нужного пункта зависит от версии БИОС.
При условии, что вы корректно подсоединили дисковод и сделали все манипуляции в BIOS, в процессе запуска операционной системы вы должны увидеть подключённое устройство. Если этого не произошло, рекомендуется проверить правильность подключение привода к материнской плате и блоку питания.
Помимо этой статьи, на сайте еще 12385 инструкций.
Добавьте сайт Lumpics.ru в закладки (CTRL+D) и мы точно еще пригодимся вам.
Отблагодарите автора, поделитесь статьей в социальных сетях.
Источник
Как подключить внешний DVD-привод к смартфону или телевизору
Тема статьи не совсем профильная для нашего сайта. Но мы не раз уже упоминали на страницах iPadstory.ru и о различных смартфонах на ОС Андроид, и о взаимодействии домашних телевизоров с различными гаджетами. Сегодня я продолжу эту тему.
Недавно купил в Интернет-магазине внешний DVD-привод (у жены новый ноутбук без встроенного привода). Мельком глянув на стандартные характеристики, выбрал девайс по дизайну и цене.
На работе как-то зашла речь со знакомым о выборе недорогого телевизора для дома или дачи. И задались мы с ним вопросом, а можно ли к телевизору сегодня подключать как-то внешние DVD-приводы?… Наверняка же у многих дома ещё остались коллекции DVD-дисков с фильмами.
И я стал гуглить. Узнал про существование DVD-приводов с т.н. “функцией эмуляции”. Это такой привод, в котором при нажатии кнопки включается особенный режим, при котором вставленный в привод CD или DVD диск будет определяться как USB Drive – т.е. как обычная флешка.
Наудачу вставил компакт-диск с музыкальными композициями в привод и подключил его к телевизору через USB-вход (предназначенный для подключения флешек и внешних жёстких дисков). Увы, чуда не произошло — лампочка на приводе хоть и загорелась, но на экране ТВ ничего не появилось. Проделал тоже самое и со своим вторым смартфоном – Xiaomi Redmi 3S — в смартфоне есть функция поддержки подключения внешних съёмных носителей через OTG-кабель:
Стал гуглить, как включается режим эмуляции. Нашёл. Попробовал включить. Подключил привод к Xiaomi 3S.
Глазам своим не поверил — смартфон обнаружил новое подключенное устройство. В Проводнике открылось содержимое компакт-диска. Воспроизвести его, к сожалению, не удалось, поскольку песни на диске были записаны в Виндовском формате *.WAV, а стоковый плеер в Андроиде с ним не дружит.
Купив привод, я даже не обратил внимание на рисунок на коробке:
По сути — именно он и обозначает, что ваш привод поддерживает функцию просмотра на ТВ видео, изображений и прослушивания аудио!
Воодушевившись этой информацией, вставил в привод компакт-диск с записанными песнями в “безвременно ушедшем” от нас формате *.mp3. Открылся проводник смартфона, выбрал первую же песню и… она начала воспроизводиться. Ура!
Дальше — больше. Вставил в привод DVD-диск из компьютерного журнала. На диске, помимо софта, был записан лицензионный DVD-фильм. Подключил привод к телевизору, включил режим эмуляции. На экране появилось меню с выбором, что я хочу с диска смотреть: видео, картинки или музыку. Выбрал “Видео” — открылась структура папок диска, открыл папку с DVD-файлами, запустил фильм. И он пошёл! Радости моей не было предела ?
Теперь чуть более подробно о том, как же включить “режим эмуляции” на внешнем приводе.
На сайте магазина, где был куплен мною привод, нигде в характеристиках не было указано про поддержку режима эмуляции. Не думаю, что в любом внешнем приводе есть поддержка подобной функции. Доказать обратное у меня тоже нет сейчас возможности. Мне случайно повезло купить привод DVD-RW LG GP80NB60. На примере него я и опишу процесс включения режима эмуляции.
Подключаем привод своим родным кабелем к телевизору через USB-порт. Для подключения к смартфону понадобится ещё и OTG-кабель (переходник).
Нажав кнопку извлечения, открываем лоток привода, вставляем диск CD (с музыкой в mp3/aac, фото, видео в AVI/MP4) или DVD с фильмом. Лоток НЕ ЗАКРЫВАЕМ! Нажимаем и удерживаем три секунды кнопку извлечения:
Должен загореться постоянным светом зелёный светодиод кнопки лотка. Закрываем лоток. Ждём.
a) Если привод подключен к смартфону (с поддержкой USB-хоста – подключения флешек), то пару секунд идёт проверка подключенного сменного носителя на ошибки. Потом в панели уведомлений отобразится надпись об успешном подключении привода.
Жмём “Нажмите для просмотра” — откроется файловый проводник смартфона с содержимым компакт-диска. Открываем, к примеру, папку с файлом mp3, тапаем по нему. Через пару секунд начнётся воспроизведение музычки:
Опытным путём установил — даже если в папке будет несколько mp3-файлов, воспроизводиться по очереди они, увы, не будут. Играть будет лишь файл, по которому мы тапнули. Видимо, это ограничение андроидовского проигрывателя и ничего с этим не поделаешь.. Правда, я ещё не экспериментировал с файлом *.m3u (список музыкального плейлиста из нескольких файлов, находящихся в папке).
b) Если привод с DVD-диском в режиме эмуляции подключен к телевизору, то тоже ждём несколько секунд на чтение диска. Потом — к примеру, на телевизорах от Samsung — на экране появится всплывающее меню с выбором, какой тип файлов мы хотим сейчас открыть — Видео, Фото или Аудио. Выбираем “Видео”. Откроется структура папок DVD-диска в приводе:
Открываем папку “VIDEO_TS”. В ней по очереди ищем исполняющий фильм файл. Он запустит первую часть DVD-фильма, разбитого в папке на несколько файлов. Файлы эти будут автоматом проигрываться ПО ОЧЕРЕДИ, что поможет нам посмотреть фильм целиком, не отвлекаясь на пульт управления для запуска очередной части фильма.
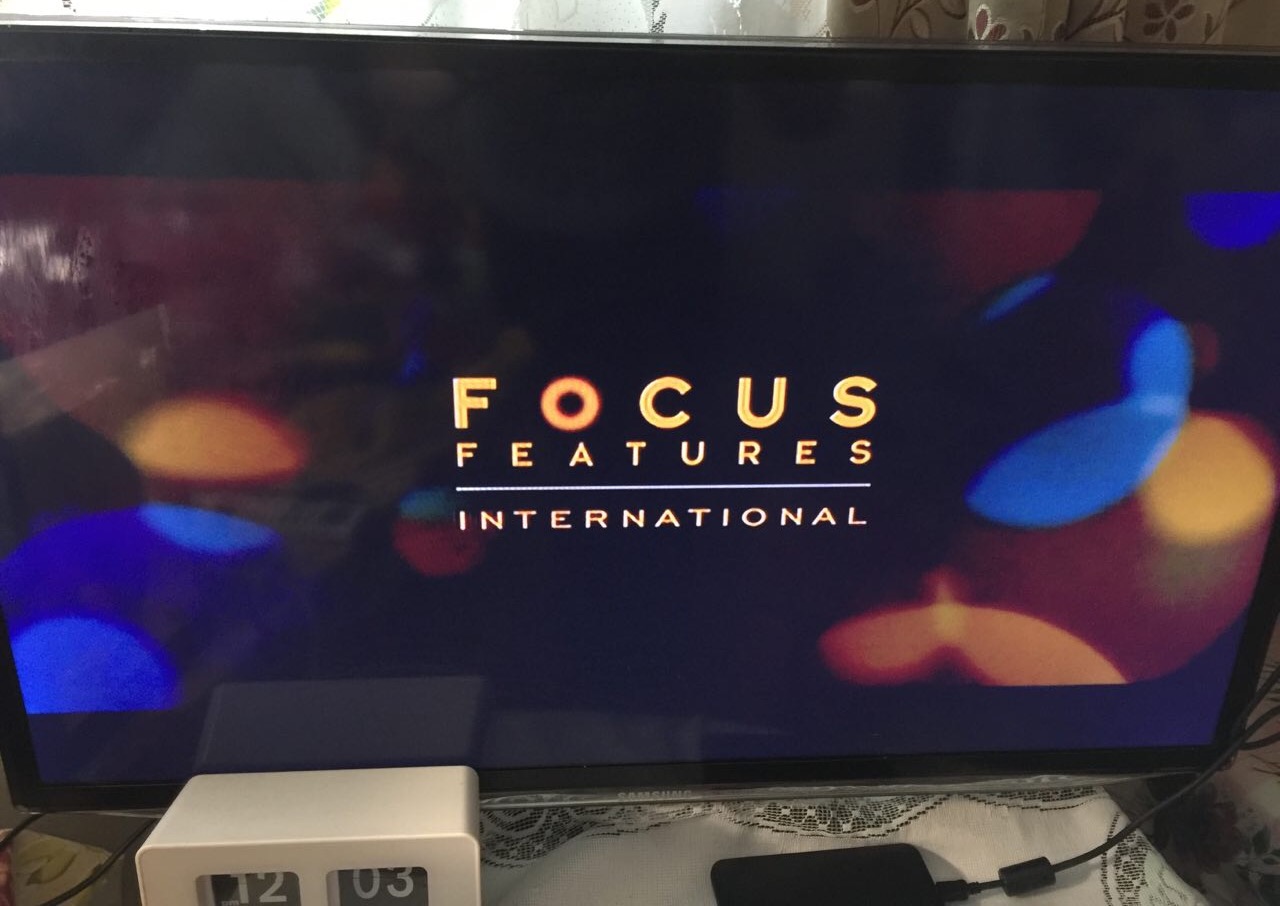
Таким образом мы сможем подарить вторую жизнь уходящим в небытие домашним DVD-дискам. ?
Источник
Как включить в БИОСе дисковод любого типа?
Очень многие пользователи сталкиваются с проблемой покупки новых дисководов, будь то внешние жесткие диски или приводы для оптических носителей. Казалось бы, подключил их, и дело с концом. Но вот система почему-то автоматически их распознавать категорически отказывается. Что делать? Здесь на помощь придут знания о том, как включить в БИОСе дисковод любого типа. В большинстве случаев это является наиболее актуальным решением.
БИОС не видит дисковод: что нужно сделать изначально?
Хоть о проблемах того, почему не работает то или иное предлагаемое решение, и принято писать в заключение темы, лучше сразу посмотрим, какие проблемы могут появиться изначально.
Как полагают многие специалисты, сама проблема того, что в разделе устройств только что подключенный дисковод не отображается, заключена в том, что на него не подается питание или напряжения попросту не хватает. Поэтому изначально следует проверить эти параметры.
Правила подключения любых дисководов
С другой стороны, проблема может состоять и в неправильном подключении дисковода. Как правило, в большинстве компьютерных систем действует правило подключения Master/Slave.
При этом разъем шлейфа, обозначаемый как Master, подключается к основному винчестеру, а Slave – к любому другому. Точно так же нельзя включать Master в разъем Slave и наоборот. В лучшем случае можно добиться лишь того, что дисковод и будет определен, а вот загрузка операционной системы станет невозможной.
Как включить в БИОСе дисковод для оптических носителей
Итак, для начала рассмотрим оптические дисководы. Простейшее решение вопроса о том, как включить в БИОСе дисковод, сводится к тому, чтобы зайти в БИОС при помощи стандартной клавиши или сочетания клавиш (обычно это Del, F2, F12, Esc, их сочетания или выделенные клавиши на панелях ноутбуков) и найти там соответствующий раздел.
В зависимости от версии БИОСа и производителя, это может быть главная страница (Main), раздел стандартной настройки (Standard CMOS Setup), меню дополнительных настроек (Advanced или Advanced BIOS Features) и т.д. Тут следует убедиться, что дисковод в списке есть, вызвать меню нажатием на нем клавиши Enter, после чего установить значение Enabled.
Если по каким-то причинам пользователь своего привода в списке не нашел, стоит обратиться к разделу загрузки (Boot Sequence, Boot Setup или просто Boot), где в устройствах загрузки пролистать доступные устройства (например, использовать первичное загрузочное устройство 1-st Boot Device). Обычно это делается при помощи клавиш PageUp и PageDown. Если устройство будет обнаружено, значит все в порядке, и пользователь его просто не нашел.
Как включить внешний жесткий диск?
Теперь посмотрим, как открыть дисковод в настройках БИОС в виде подключаемого внешнего винчестера. Тут есть свои тонкости – все зависит от того, какой стандарт он имеет.
Итак, для начала, как обычно, входим в настройки первичной системы ввода-вывода, после чего ищем вкладку, соответствующую параметрам приводов. Теперь нужно быть очень внимательным. В зависимости от типа привода следует найти строки либо SATA, либо IDE, либо USB. Как правило, если подключение произведено правильно, хоть в одной из них отобразится данное устройство, даже если вы не знаете его стандарта. Далее смотрим, что стоит напротив дисковода. Если там установлен параметр Disabled, входим в дополнительное меню и меняем его на Enabled.
Не забываем, что без сохранения изменений привод работать не будет. Используем соответствующие команды БИОС. В стандартном варианте, чтобы не рыться по разделам основного меню, достаточно нажать клавишу F10, что соответствует команде Save & Exit Setup, то есть сохранить и выйти из настроек. После этого появится окно подтверждения с выбором использования клавиш (Y – да, N – нет). Жмем Y и дожидаемся перезагрузки системы.
Приоритетный старт загрузки системы
Как открыть дисковод в БИОСе, уже понятно. Посмотрим еще на один немаловажный момент. Допустим, нужно изменить порядок загрузки и в качестве первого устройства установить оптический драйв или внешний винчестер. Такой подход может использоваться при установке системы, устранении неполадок или просто для загрузки ОС с внешнего HDD.
Как уже понятно, идем в раздел загрузки и в качестве первого загрузочного устройства устанавливаем требуемый привод (дисковод), после чего сохраняем изменения.
Источник
Как открыть дисковод на компьютере/ноутбуке. Что делать, если Windows не видит CD/DVD-дисковод

С одной стороны компакт диски сегодня — это почти «анахронизм», с другой — у многих еще остались коллекции CD/DVD с видео, фото, и старыми добрыми «теплыми» играми (по которым куча воспоминаний. ). Не отказываться же от них.
А может еще и самоизоляция способствует подойти к полке и посмотреть на старую коллекцию CD/DVD. Не знаю. 👀
Собственно, сегодня решил собрать в «кучу» сразу несколько типовых вопросов по компакт дискам и приводам, и оформить всё это дело в небольшую статью. Думаю, это вполне может пригодиться многим пользователям, которые решили предаться ностальгии.
Вступление завершено, теперь ближе к теме. 👌
Если если у вас нет DVD-Rom — то его можно приобрести в компьютерных магазинах в виде небольшой «приставки», которую достаточно лишь подключить к USB-порту! Т.е. такой дисковод можно использовать даже на небольшом ультрабуке!
Решение проблем с CD/DVD-Rom
Как открыть дисковод
👉 Способ 1
Итак, пожалуй, самый очевидный из очевиднейших способов — нажать на нем спец. кнопку «Open ⇑» 😎 (пример на фото ниже). 👇
Если ничего не происходит — попробуйте перезагрузить ПК/ноутбук и нажать ее до этапа загрузки Windows (если причина была в зависании или сбоях ОС — то это должно помочь!).
Кнопка на корпусе дисковода — открыть
👉 Способ 2
На некоторых дисководах кнопки «Открыть» на корпусе устройства попросту нет (такое, обычно, на ноутбуках).
В этом случае запустите проводник (Win+E), перейдите в «Мой компьютер/Этот компьютер» , нажмите правой кнопкой мышки по значку привода и выберите в меню «Извлечь». Лоток дисковода должен плавно «выехать» из устройства.
Извлечь диск — этот компьютер
👉 Способ 3
Есть ряд моделей ноутбуков на клавиатуре которых есть спец. кнопка для открытия лотка привода (см. фото ниже). Располагаться она может либо среди функциональных клавиш F1-F12, либо рядом с кнопкой включения (где-нибудь неподалеку от блока индикаторов).
Открыть лоток (ноутбук ACER ASPIRE 4625G)
👉 Способ 4 (если лоток заклинило)
Если всё вышеперечисленное не подошло (не помогло), возможно, что лоток привода «заклинило» и сам, автоматически, он открыться не может (такое могло произойти, например, из-за установки деформированного CD/DVD-диска).
В этом случае проделайте следующее:
- выключите компьютер/ноутбук (и отключите от сети питания);
- возьмите обычную канцелярскую скрепку и отогните у нее один из концов;
- вставьте ее в спец. отверстие на корпусе дисковода (не перепутайте со светодиодным индикатором) и слегка надавите — должен прозвучать небольшой щелчок и лоток слегка выехать, на 3-5 мм.;
Что делать, если Windows не видит дисковод
Проблема выглядит примерно так: вы вставляете диск в привод, заходите в «Мой компьютер» , а ничего-то там и нет. (сам дисковод, конечно, может «журчать» и делать вид, что он работает, но ОС его всё равно не отображает. )
Впрочем, иногда дисковод может не подавать вообще никаких признаков жизни: в этом случае, как правило, проблема на 100% аппаратная.
В этом случае первое, что посоветую — это перезагрузить ПК/ноутбук и 👉 войти в BIOS/UEFI. Обычно на главной странице (Main, Sys-Info и пр.) приведен перечень подключенных устройств. Среди них нужно найти модель вашего привода (см. фото ниже).
Привод определяется в BIOS!
👉 Если в BIOS дисковод не виден, рекомендую следующее:
- открыть системный блок и проверить подключены ли к нему шлейфы (можно попробовать пере-подключить их к другому порту на мат. плате);
- также обратите внимание на кабель питания привода — если есть возможность подключите другой шлейф;
- тоже самое относится и к ноутбукам — попробуйте вынуть дисковод из гнезда, почистить от пыли, протереть спиртом контакты и заново произвести установку;
- если вышеперечисленное не принесло результатов — попробуйте подключить привод к другому ПК (возможно, он пришел в негодность. Ремонтировать их, на текущий день, считаю, нецелесообразным — стоимость нового дешевле!).
Если в BIOS дисковод определяется — загрузите снова Windows и 👉 откройте диспетчер устройств.
В нем нужно найти строку «DVD-дисководы. « и посмотреть, отображается ли модель привода. Кстати, напротив нее не должно стоять никаких восклицательных знаков (они указывает на отсутствие драйвера) . Если устройства там нет — возможно у вас не установлен драйвер на мат. плату (привод*).
Как автоматически обновить драйвера — спец. утилита
DVD-дисководы — драйвер на привод установлен!
Далее посоветую зайти в сервисную утилиту 👉 управление дисками и проверить, отображается ли там дисковод и присвоена ли ему буква (на скрине ниже — буква диска у привода «D:»).
После, попробуйте вручную поменять букву диска у привода (иногда случается так, что она ему не присваивается, либо совпадает с другим накопителем, что и вызывает проблему. )
В редких случаях заражение некоторыми вирусами приводит к скрытию из проводника дисковода, флешек, жестких дисков.
Если в BIOS ваш привод определяется, диспетчер устройств его видит, но проводник нет — попробуйте прогнать вашу Windows 👉 с помощью «одноразовых» антивирусов!
👉 Попробуйте изменить ряд параметров в реестре
- запустите 👉 командную строку от имени администратора;
- введите команду: reg.exe add HKLM\System\CurrentControlSet\Services\atapi\Controller0 /f /v EnumDevice1 /t REG_DWORD /d 0x00000001 — и нажмите Enter — операция должна быть успешно завершена! (см. мой пример ниже); 👇
Команда успешно выполнена
👉 Как посл. вариант решения!
Сегодня в китайских интернет-магазинах (как сказал уже чуть выше) можно заказать внешний USB-дисковод под CD/DVD-диски. Он достаточно компактный, и не занимает много места.
Когда он понадобиться: его можно быстро достать с полки, подключить к USB и прочитать диск. Удобно?!
Почему не читаются CD/DVD-диски
Вопрос, кстати, достаточно популярный (видимо у многих пользователей в «загашнике» есть много старых компакт дисков 👌, которые иногда хочется подключить, поиграть-поностальгировать. ).
Что же, сразу с места в карьер.
1) Первое : обратите внимание на поверхность диска. Если на ней много микро-царапин — это может быть причиной невозможности чтения диска.
Как вариант, можно посоветовать попробовать его подключить к другому приводу (у разных моделей — может быть разная «чувствительность» к качеству поверхности накопителя. Это заметно, если сравнивать обычную читалку «CD-Rom» с пишущим «DVD-RW»).
На поверхности диска заметны царапины
2) Второе : в продаже сейчас есть спец. чистящие средства — можно попробовать обработать ими поверхность диска. Если данные получится считать — сделайте копию диска с помощью Daemon Tools.
3) Третье : если при чтении диска и при попытке скопировать с него вылетают ошибки — попробуйте утилиты Bad Copy или Unstoppable Copier . Они могут не читаемые данные «забить» нулями и скопировать всё, что можно прочитать с компакт-диска (часть игр и программ работать после такого не будет, но фото, картинки, видео — будут читаемы!).
Также доп. советы можете почерпнуть из одной моей прошлой статьи. 👇
CD/DVD-привод не читает или не видит диски, что можно сделать
Если есть чем дополнить — прокомментируйте! Заранее благодарю.
Источник