- Карман для ноутбука под 2.5″ SSD/Sata винт (вместо привода) 12.7 мм
- Технические характеристики
- Разборка
- Установка в ноутбук
- Тестирование
- Выводы
- Как выбрать салазки для hdd (ssd) к ноутбуку по размеру
- Предисловие
- Как подобрать салазки нужного размера
- Замена DVD-привода в ноутбуке на SSD- или HDD-накопитель
- Установка SSD в ноутбук вместо DVD-привода
- Решение проблемы
- Выбор адаптера
- Установка адаптера
- Перенос системы
Карман для ноутбука под 2.5″ SSD/Sata винт (вместо привода) 12.7 мм
Приветствую! Давным давно у меня возникло желание сделать небольшой апгрейд своего старого ноутбука и вдохнуть в него новую жизнь. На данный момент лучшее, что можно сделать для моего старья — это добавить ОЗУ и заменить древний HDD на новый SSD. Так как ОЗУ у меня уже максимально возможные четыре гигабайта, замене подлежал жесткий диск. Современные SSD диски стоят дорого, а места много не бывает. Было решено старый диск установить на месте DVD привода. Установка, тесты, выводы — прошу под кат.
Купленный SSD диск Samsung 750 EVO на 250 Гбайт логично был установлен на место штатного HDD диска. Родной диск у меня был на 320 Гбайт, что не намного больше. Вариантов использования старого жесткого диска масса. Продать и отбить часть денег за покупку SSD, купить коробку с USB интерфейсом и использовать его как переносной диск или просто какой-то переходник или установить его на месте DVD привода, которым я уже давно не пользуюсь. Победив «жабу», было решено не продавать диск. Так как переносной HDD у меня уже имеется, то выбор пал на, так называемое, устройство Caddy или Optibay.

Технические характеристики
- Стандарт толщины устройства: 12.7 мм
- Интерфейс: SATA
- Размер и интерфейс диска: SATA(2.5″)
- Габариты: 12.6*12.7*1.27cm
Комплектация
- Caddy — 1шт.
- Отвертка — 1 шт.
- Болтики — 8 шт.
- Уплотнитель — 1 шт.

Отвертка очень дешевая и не особо удобная, но если под рукой нет инструмента и хочется установить диск прямо сейчас, то со своей задачей она справится.
Болтики очень даже пригодились. Они помогают зафиксировать диск на своем месте, но не в традиционном стиле. Установку я опишу чуть позже. Резиновый, перфорированный брусок, скорей всего, служит для более надежной фиксации диска в кармашке и для уменьшения вибрации.
Разборка
Установка в ноутбук
Тестирование
Выводы
Есть великое множество подобных переходников по очень разным ценам. Точно сказать, какая между ними разница, я не могу. В моем случае, это один из самых дешевых его представителей. Скорость передачи данных на SSD диске не отличается от скорости работы в штатном месте. Возможно, в работе с интерфейсом SATA 3 будет какая-то разница, но проверить этого я не могу. К качеству сборки претензий не имею. Все подошло, как родное. Надеюсь долго будет служить и радовать меня.
Надеюсь, я помог вам определиться в целесообразности покупки товара и, в частности, этого переходника. Если что-то упустил, постараюсь ответить на все заданные вопросы в комментариях.
Небольшой видео обзор для большей наглядности
На этом все. Всем спасибо за внимание к моему обзору! Приятных покупок и удачи!
Приобрести PLN адаптеры можно в магазине
Источник
Как выбрать салазки для hdd (ssd) к ноутбуку по размеру
Данная статья поможет разобраться, как узнать толщину дисковода вашего ноутбука и в дальнейшем подобрать соответствующие под них салазки.
Предисловие
В общем, как-то раз возник вопрос об апгрейде ноутбука. Когда на новую систему еще деньги не накоплены, но и работа за старой системой оставляет желать лучшего. Стало очевидно, что нужно как минимум почистить ноутбук, но об этом чуть позже. Также немало важна не только температура железа внутри него, но и скорость чтения/записи информации. И тут встал вопрос о покупке ssd накопителя под систему. Но кошелек же не резиновый, следовательно покупка ssd с большим объемом памяти не канает в нашем случае. И тут на помощь идут салазки к hdd для ноутбуков(на самом деле могут подойти любые накопители sata3(и не только, в зависимости от характеристик салазок) размерами 2.5( также как и с разьемами)). Принцип простой: вместо hdd ставим ssd, вместо dvd привода ставим hdd в салазки и все работает. Думаю, вас не нужно учить как подобрать ssd, как поставить в bios приоритет по загрузке системы. Проблема в другом. Она одновременно и проста и сложная.
Как подобрать салазки нужного размера
И тут на помощь иду я). Конечно, самые заинтересованные и на этот вопрос найдут ответ, но контегент читателей, на которых я ориентируюсь совсем другой.
- Разобрать ноутбук и штангенциркулем измерить толщину привода.
- Но посудите сами, дважды собирать-разбирать ноутбук(хоть и частично, лишняя работа, должен же быть способ попроще). И вот он: теперь следите за приложенными картинками.
2.1-вбиваем в поиск вашей операционной системы(в моем случае windows 10) запрос»диспетчер устройств». Откроется окно.
2.2- находим пункт DVD-дисководы и дисководы компакт-дисков(названия могут отличаться, но вы не отчаивайтесь, думаю, вы сможете найти). Нажимаем на данный пукнт и видим модель нашего дисковода. В моем случае это hp DVD A DS8A8SH.
Собственно все, все что нам нужно сделать, это переписать модель дисковода в поисковик и добавить в запрос specs или характеристики, кому как угодно.
И в первом же запросе(скорее всего так и будет) выйдет первая статья о характеристиках вашего привода. Лично я так узнал, что толщина моего оказалась 12.7мм что не удивительно.
Все что осталось сделать, найти подходящий вашим запросам салазки.
Вот и все! Делов то. Тратится времени на данную операцию пару минут, по сравнению с разбором ноутбука. Надеюсь вам эта статья пригодится. Желаю дальнейших успехов. А с вами был nickname), до скорых встреч.
Источник
Замена DVD-привода в ноутбуке на SSD- или HDD-накопитель
У многих из нас наверняка есть ноутбук с DVD приводом, который практически никогда не используется. Заменив привод на SSD накопитель, можно существенно улучшить характеристики вашего компьютера. А также к ноутбуку можно подключить старый накопитель, который давно лежит на полке. В данной публикации я подробно расскажу как это сделать.

Для того чтобы смонтировать 2,5 дюймовый накопитель вместо DVD привода, для начала нужно приобрести специальный переходник, который называется Optibay. Они бывают двух размеров, поэтому для начала нужно снять DVD привод и замерять его толщину. Для этого нужно перевернуть ноутбук и открутить специальный фиксирующий винт, затем привод просто вытаскивается.

После извлечения замеряем толщину привода и отправляемся покупать Optibay переходник. Всего существует два размера приводов с толщиной 9,5 и 12,7 миллиметров. У меня был DVD с толщиной 12,7 миллиметров, соответственно и Optibay заказываю такого же размера.

Переходник стоит совсем недорого: около 3 долларов США. После распаковки полученной посылки мы видим сам Optibay, набор винтов для фиксации накопителя, отвертку и накладку на лицевую часть переходника.



Далее вставляем любой 2,5 дюймовый SSD или HDD накопитель в специальный слот в переходнике.


Сначала накопитель нужно правильно ориентировать и направить на разъемы подключения, а затем нажать со стороны правого торца одновременно толкая накопитель вперед и вниз.

После переворачиваем устройство и фиксируем накопитель при помощи винтов.
В моем случае я монтирую SSD накопитель от компании XrayDisk, который я ранее приобрел на Aliexpress. К слову, устройство пришло достаточно быстро и в полной сохранности, несмотря на небольшую помятость на коробке. У продавца можно выбрать любой интересующий вас объем памяти.
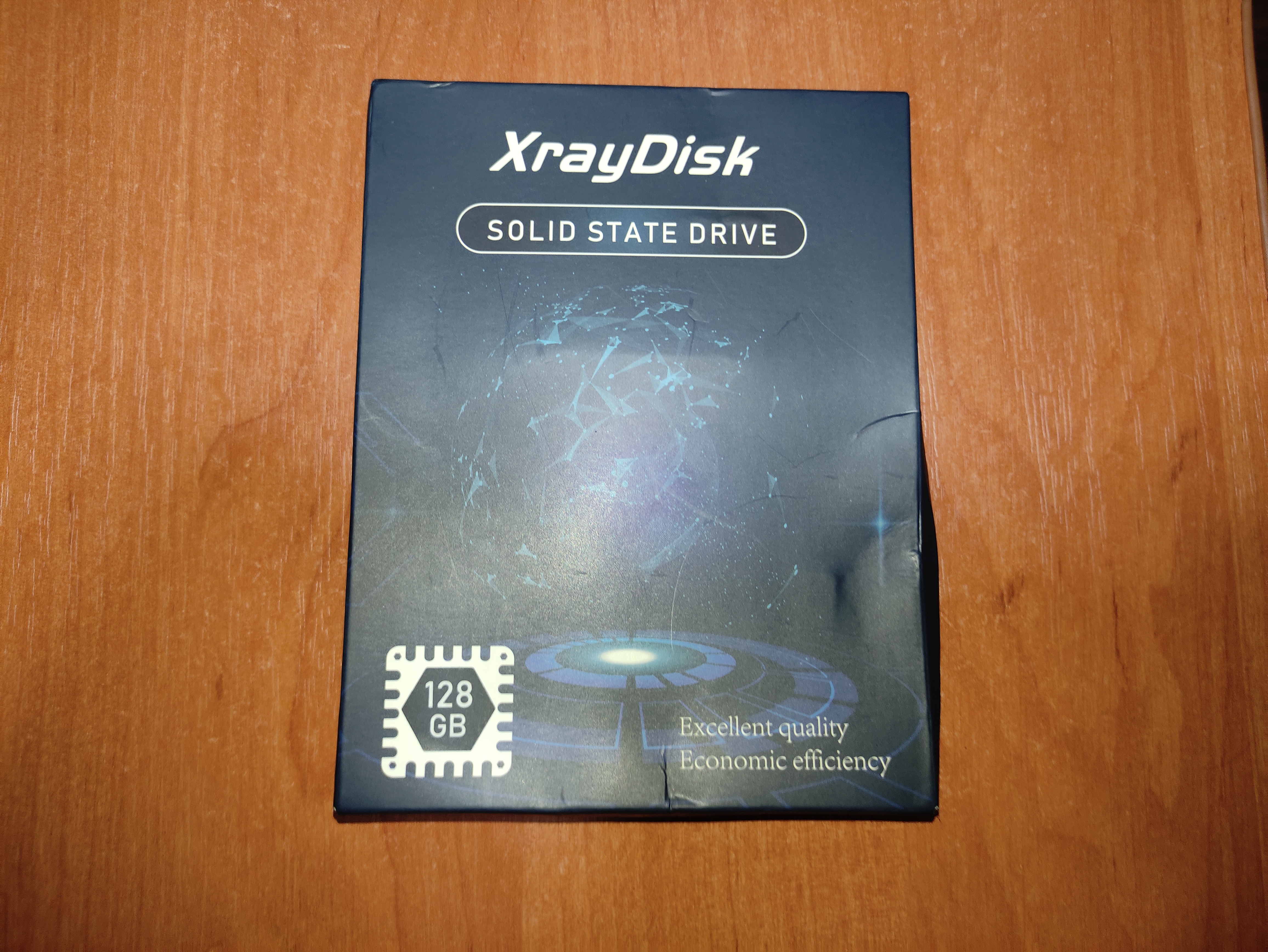



Итак, далее нужно смонтировать декоративную накладку на лицевую часть переходника.


Однако после установки Optibay на свое место в ноутбуке, стало очевидным, что нужно снять декоративную накладку со старого DVD привода, поскольку входящая в комплект накладка не подходит к моему компьютеру. Это сделать очень просто при помощи тонкой плоской отвертки.





После установки родной декоративной накладки ноутбук выглядит абсолютно как до всех манипуляций, однако имеет на своем борту дополнительный накопитель.
Теперь нужно включить компьютер. После загрузки, Windows автоматически установил драйвера на новый накопитель, однако поскольку мой накопитель новый, ему нужно назначить букву названия тома и отформатировать. Сделать это можно достаточно просто и быстро. Нужно открыть «панель управления», затем выбрать вкладку «администрирование», далее «управление компьютером». В появившемся окне выбираем «управление дисками».
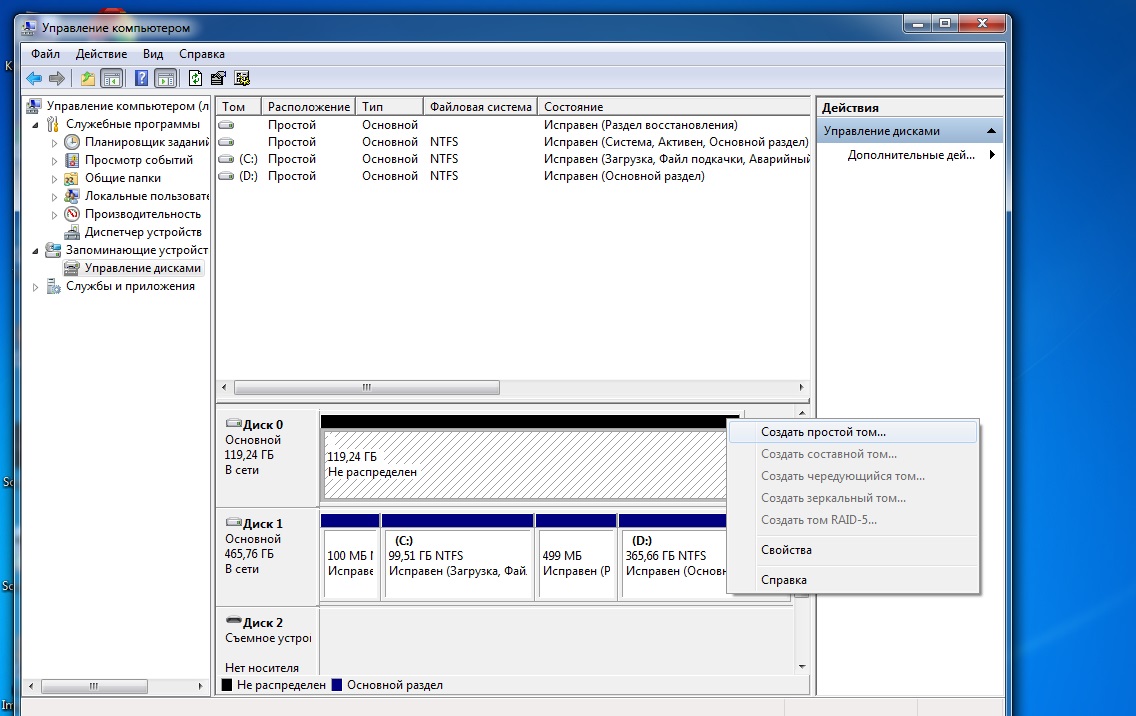
Новый накопитель отмечен черным цветом. Нажимаем на нем правой кнопкой мыши и выбираем пункт меню «создать простой том». После в появившемся окне следуем нескольким пунктам, где производим форматирование и назначаем букву тому. Все теперь накопитель готов к полноценному использованию.
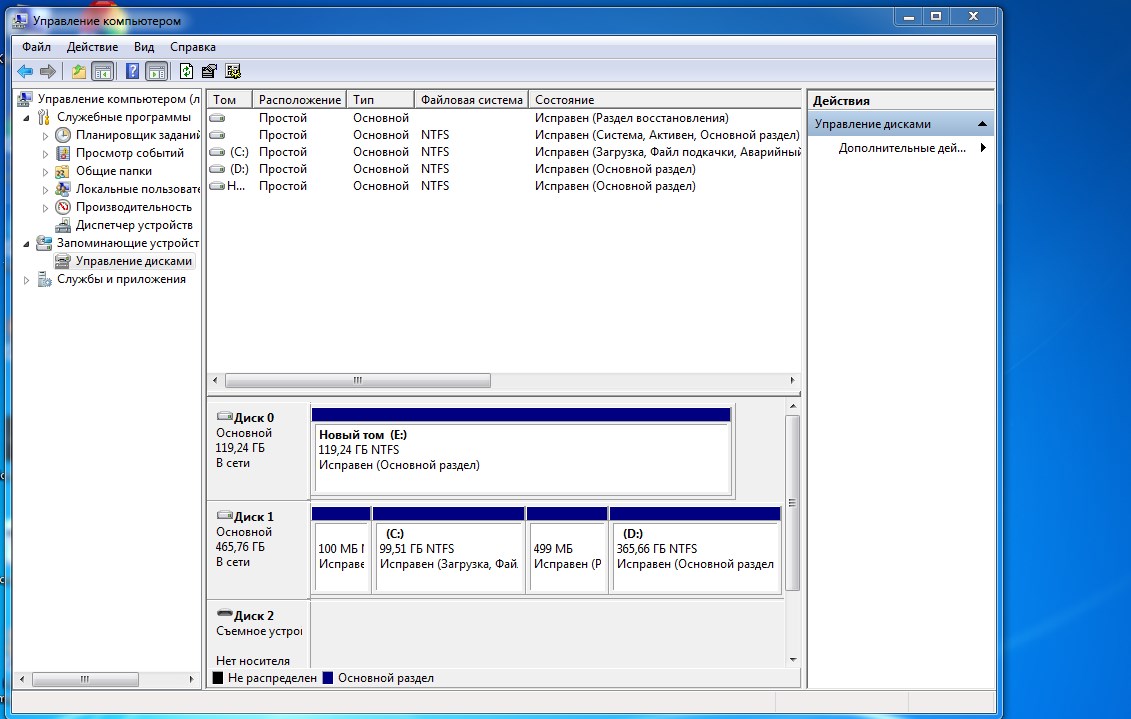
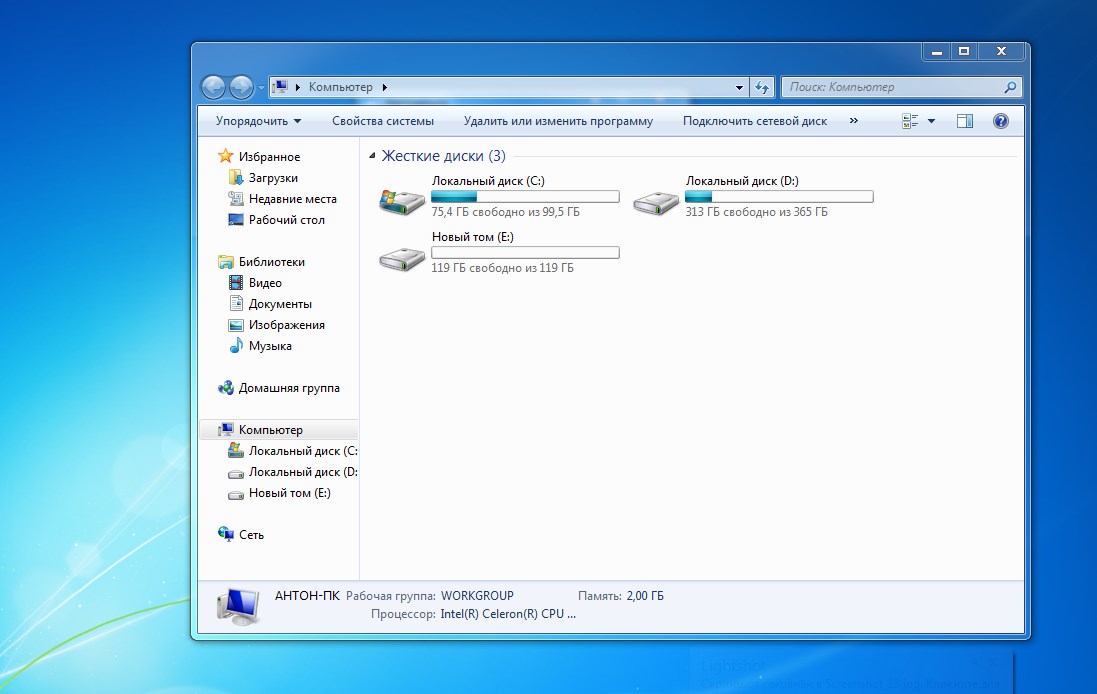
На этом все, дорогие читатели, надеюсь, данная публикация была полезна для вас, и вы почерпнули что-то для себя. Если у вас остались вопросы, задавайте их в комментариях и я постараюсь ответить. Также сделаю небольшую поправку: позже я переставил SSD накопитель на место основного диска и установил на него операционную систему, а штатный HDD установил в Optibay переходник. Таким образом, значительно ускорилась работа ноутбука в целом.
Источник
Установка SSD в ноутбук вместо DVD-привода
 |
Как правильно установить SSD в ноутбук вместо DVD-привода с сохранением HDD в качестве второго диска с помощью кармана для жесткого диска 2.5″.
Сегодня многие пользователи сталкиваются с торможениями в работе системы, долгим открытием программ и вкладок в браузере на ноутбуке. При этом неважно какая операционная система у вас установлена – Windows 7,8,10 или Ubuntu.
Дело в том, что медленные ноутбучные диски просто не в состоянии обеспечить быструю работу ноутбуков, какой бы мощный процессор и сколько оперативной памяти в нем бы ни было.
Решение проблемы
Практически единственным и основным способом решения здесь является установка SSD диска. Он значительно увеличит отзывчивость системы, запуск программ и открытие сайтов в браузере хоть на мощном, хоть на слабом ноутбуке.
Если у вас достаточно средств, конечно можно просто выбрать SSD большого объема (500 ГБ или более) и установить его вместо родного диска. Но что если бюджет ограничен, а маленького SSD вам будет недостаточно?
В таком случае на помощь придет недорогой карман-адаптер для жесткого диска 2.5″, который можно установит вместо DVD-привода. Это даст возможность установить в ноутбук небольшой SSD для системы, сохранив родной HDD для файлов.
Выбор адаптера
Правильный выбор адаптера для диска – основа успешного апгрейда вашего ноутбука. Для начала нужно замерить толщину привода, установленного в ноутбуке, для чего нужно открутить фиксирующий винт на задней крышке ноутбука или под ней и вытащить привод.
Привод можно вытолкнуть, надавив плоской отверткой на петельку и аккуратно потянув за пластиковую панель, после этого замеряйте его толщину.
Приводы бывают толщиной 9.5 и 12.7 мм, такой же толщины нужно выбирать и карман, думаю вы не ошибетесь. Затем просто заходите в популярный магазин и покупаете карман нужной толщины, на который будет больше всего положительных отзывов.
Установка адаптера
Хорошо, если в комплекте поставки будет все необходимое для установки, как минимум должны быть 4 винтика для крепления диска, так как отдельно их найти проблематично. Дополнительно в комплекте бывает маленькая отвертка и пластиковая фальшь-панель (заглушка) привода (обычно не требуется, так как используется панель от родного привода). У меня в комплекте в качестве бонуса был пакетик дешевой китайской термопасты, не стоит ее использовать
Некоторые части кармана могут быть обтянуты пленкой, не спешите ее снимать, вдруг карман у вас не заработает и придется его вернуть. Первым делом снимите металлическую петлю крепления с привода и прикрутите ее к карману, только не перепутайте какой стороной.
Очень аккуратно снимите пластиковую панель с привода, она крепится на двух защелках по краям. Для того, чтобы выдвинуть привод, ровно надавите скрепкой на фиксатор через специальное отверстие.
Также аккуратно прикрепите панель к карману, предварительно определив какой стороной она должна стоять, не прилагайте больших усилий, чтобы не сломать защелки.
Выньте ваш жесткий диск (HDD) из ноутбука, установите его в карман и плотно до конца с некоторым усилием задвиньте в разъем. Вы должны почувствовать, что диск глубоко и плотно зашел в разъем.
Затем закрепите жесткий диск в кармане с помощью винтов с обратной стороны, не переусердствуйте и не перетягивайте винты, это тут ни к чему.
Аккуратно, без лишних усилий, вставьте карман в ноутбук и зафиксируйте винтом. А ваш SSD установите на место жесткого диска.
Перенос системы
Для начала зайдите в BIOS ноутбука и убедитесь, что в нем видны оба диска (SSD и HDD), это также можно часто определить в настройках загрузки (Boot) и меню быстрой загрузки (Boot Menu) или любыми другими способами (загрузиться в Windows с HDD или LiveCD и посмотреть в «Управлении дисками», с загрузочного диска Acronis и др.).
Для переноса системы с HDD на SSD можно использовать фирменную утилиту, которая есть у некоторых производителей (Samsung, Intel — Data Migration Software). Другие (Crucial, WD) предлагают использовать для этой цели специальную версию Acronis. Можно также просто скачать Acronis Disk Director и клонировать с ее помощью основной раздел с системой (диск «C») и скрытые загрузочные разделы с HDD на SSD из-под Windows либо с загрузочного носителя, расширив диск «C» на все свободное место.
После клонирования, убедившись что система успешно загружается с SSD диска, можно удалить системные разделы с HDD диска и использовать высвободившееся пространство под раздел с данными (расширить диск «D» с помощью того же Акрониса или «Управления дисками» в Windows). А можно оставить вторую систему на HDD диске в качестве резервной на всякий случай, в таком случае выставьте в биосе SSD первым загрузочным устройством. Но я бы удалил старую систему и сделал резервную копию SSD на диск «D».
Если по каким-то причинам перенести систему вам не удалось, или она уже захламлена, то сделайте чистую установку Windows.
Если с вашим ноутбуком возникли какие-то неполадки, то не спешите списывать его со счетов, многое в нем поддается ремонту и замене. В грамотном сервисе вам без проблем поменяют матрицу, клавиатуру, аккумулятор, отремонтируют материнку. Ну а добавить памяти, произвести очистку и решить проблемы с операционной системой вам помогут даже на дому.
Источник




















