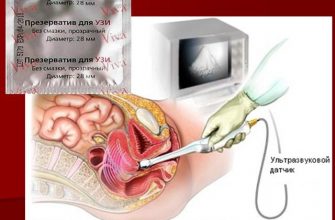- Тормозит видео на компьютере/ноутбуке, что можно сделать?
- Как убрать (снизить) торможение видео
- Качество видео: кодек, разрешение и FPS
- Оптимизация настроек проигрывателя
- Обновлены ли драйвера на видеокарту?
- Чем загружен жесткий диск?
- Давно ли проводилась чистка и оптимизация системы?
- Посмотрите температуру, почистите компьютер от пыли
- Пару слов о вирусах
- На что еще обратить внимание!
- Тормозит видео на компьютере, что делать?
Тормозит видео на компьютере/ноутбуке, что можно сделать?
Подскажите, что можно сделать со следующей проблемой: скачал один фильм в формате WMV.
Открываю его, пытаюсь воспроизвести, но видео начинает жутко тормозить, показывает, можно сказать, стоп-кадрами, смотреть фильм невозможно. Пробовал разными проигрывателями, но все тщетно, посоветуйте что-нибудь.
Проблема популярная, правда, сразу отмечу, что тормоза видео могут наблюдаться по довольно многочисленным причинам. Кстати, помимо перечисленных вами симптомов, также часто наблюдается задержка звука, его заикания, появление артефактов на экране и т.д.
В этой статье постараюсь разобрать основные причины такого поведения, и что со всем этим можно сделать.
Если у вас тормозит именно онлайн-видео (которое воспроизводится в браузере, например, в YouTube), то рекомендую ознакомиться с другой моей похожей статьей
Как убрать (снизить) торможение видео
Качество видео: кодек, разрешение и FPS
📌 Пожалуй, первое, что я бы порекомендовал при подобной проблеме — это перезагрузить компьютер, затем открыть диспетчер задач (Ctrl+Alt+Del) и посмотреть нагрузку ЦП. 👇
Если без всяких задач (игр, торрентов, плееров и пр.), грубо говоря при «простое», — нагрузка на ЦП более 20% (и вы даже не видите, что за программа нагружает ЦП) — очень вероятно, что проблема не связана конкретно с воспроизведением видео! В этом случае — рекомендую сначала прочитать это!
Второе : обратите внимание на разрешение и кол-во кадров (FPS) у видео. На видео-хостингах эта информация указывается прямо в окне воспроизведения, у локальных видеофайлов (хранящихся на диске) — в их свойствах (чтобы их открыть — нажмите на файле правую кнопку мыши. ) . См. скрины ниже. 👇
Качество видео 4k 60fps, нагрузка на ЦП 30-40%
Чем выше разрешение и FPS видео — тем более производительным должен быть ваш ПК для качественного воспроизведения такого файла (особенно, это касается процессора и видеокарты).
Например, для воспроизведения видео в формате 4K — компьютер должен быть мощнее раза в 2*, чем тот, который требуется для 1080p (сравнение утрировано, но всё же. ).
Т.е. ожидать от старенького бюджетного ноутбука на Intel Atom, что он сможет без проблем «крутить» 4k-видео при 60 FPS — наивно и ошибочно!
Вывод: попробуйте найти такое же видео в более низком качестве! Вероятно, его компьютер сможет воспроизвести без тормозов.
Третье : также важен еще и кодек, которым было сжато видео (нагрузка на ЦП при использовании разных кодеков — может отличаться в разы!). Кстати, частично проблема может быть связана и с тем, что определенный кодек просто устарел! Рекомендую установить один из современных наборов кодеков.
Оптимизация настроек проигрывателя
Еще один момент, который может сильно сказываться на качестве воспроизводимого файла — это видеопроигрыватель. Думаю, ни для кого не секрет, что разные программные продукты разрабатываются разными программистами, везде используются свои алгоритмы, решения и пр.
Таким образом разные проигрыватели при воспроизведении одного и того же файла — могут создавать отличную нагрузку на вашу систему! 👌
В одной из своих статей я уже рассматривал одни из лучших проигрывателей видео для Windows, ссылку на нее привожу ниже.
Для старых компьютеров/ноутбуков (на которых частенько тормозит видео), рекомендую остановить свой выбор на следующих видеоплеерах:
- Media Player Classic;
- VLC media player;
- BS.Player;
- Splash HD Player Lite (все их можете найти в статье по ссылке выше).
📌 Что касается Media Player Classic.
Т.к. этот проигрыватель один из самых популярных, к тому же достаточно гибок и универсален, на нем и остановлюсь. За счет тонкой настройки его можно несколько оптимизировать и заставить работать пошустрее. Кстати, крайне желательно его скачать и установить с официального сайта.
После запуска Media Player, откройте вкладку «Вид» , затем «Настройки» (альтернатива: можно нажать клавишу «O» на клавиатуре).
Настройки видеопроигрывателя Media Player Classic
Затем откройте вкладку «Воспроизведение/Вывод» . Здесь нужно поменять строку «Видео DirectShow» . Рекомендую выставить «Sync Renderer» (как показано у меня на скрине ниже). 👇
Важно! Эта вкладка Видео DirectShow оказывает очень сильное влияние на воспроизводимое видео. Если «Sync Renderer» вам не помог убрать тормоза (либо у вас такого пункта вообще нет) — попробуйте поочередно те, которые есть у Вас.
Вывод — Sync Render // Media Player Classic
В моем случае, кстати говоря, кроме Sync Render, можно выбрать: Haali Video Render, старый рендер видео, Video Mixing Renderer 9 и пр. варианты. 👇
Обновлены ли драйвера на видеокарту?
Если все вышеперечисленное не помогло — рекомендую посмотреть на состояние видеодрайвера, а также на его настройки. Так, скажем, если вы переустановили Windows и не обновляли драйвера — то скорее всего у вас установлен просто стандартный драйвер (и тормоза в этом случае не удивительны. ).
Чтобы посмотреть, есть ли у вас видеодрайвер в системе, откройте 👉 диспетчер устройств (либо через панель управления Windows, либо нажмите сочетание кнопок WIN+R , и в открывшееся окно введите команду devmgmt.msc ).
В диспетчере устройств нужно открыть вкладку «Видеоадаптеры» : в ней должно фигурировать название вашей видеокарты.
Если в этой вкладке значится «Стандартный VGA графический адаптер» , а также у вас присутствует еще одна вкладка «Другие устройства» (в которой есть устройства с желтыми восклицательными знаками) — вам необходимо обновить драйвера! См. пример на скрине ниже. 👇
Видеодрайвер: 1 — установлен, 2 — не установлен // Диспетчер устройств
Кстати, если у вас установлены видеодрайвера — то ссылки на вход в их настройки можно найти в меню ПУСК, в трее (рядом с часами) и в панели управления Windows.
Прим. : в панели управления нужно перевести отображение в «Мелкие значки» (см. цифра 1 на скрине ниже) — у меня показаны две ссылки на «Графику IntelHD» и «Панель управления NVIDIA» .
ПО Radeon — трей Windows || Пример
Панель управления — мелкие значки
О том, как обновить драйвер на видеокарту (и сопутствующие с этим вопросом вопросы), я рассказывал в этой статье
Чем загружен жесткий диск?
Видео, да и сам компьютер в целом, может тормозить не только из-за высокой нагрузки на ЦП, но и на накопитель. Многие запускают одновременно с просмотром видео, например, игры, графические редакторы, торренты и пр. приложения.
Естественно, ресурсов компьютера перестает хватать на выполнение поставленных задач — и начинаются тормоза.
При высокой нагрузки на жесткий диск (или при проблемах с ним) — могут быть не то что тормоза, а настоящие зависания (когда даже мышка не двигается). Думаю, с этим многие сталкивались, когда подключали к ПК, например, сбойную флешку.
Чтобы узнать, насколько загружен жесткий диск, достаточно открыть диспетчер задач (для его запуска нажмите Ctrl+Shift+Esc или Ctrl+Alt+Del ).
Далее во вкладке «Процессы» посмотрите, какие приложения и на сколько загружают ваш процессор, память, диск, сеть. Особое внимание на такие программы, как: торренты, игры, редакторы, проигрыватели.
Процессы // диспетчер задач // Windows 10
Если какое-то приложение сильно нагружает ваш компьютер — просто закройте его (для этого в диспетчере задач достаточно щелкнуть правой кнопкой мышки по нему, и в появившемся меню выбрать оное).
Кстати, у меня на блоге также есть парочку статей, относительно высокой нагрузки на процессор и диск. Рекомендую ознакомиться, ссылки ниже.
1) Процессор загружен на 100% без видимой причины, тормозит;
Давно ли проводилась чистка и оптимизация системы?
Несколько повысить производительность вашей системы можно за счет ее оптимизации, своевременной чистки от всякого мусора и исправления ошибок. В том числе, подобные действия положительно скажутся и на проигрывании видео.
Так как эта тема достаточно обширна, я рекомендую вам ознакомиться со статьями, ссылки на которые приведены ниже.
1) Оптимизация Windows 10 // чтобы ускорить компьютер.
3) Как почистить компьютер от мусора — инструкция по шагам
Посмотрите температуру, почистите компьютер от пыли
Если вы очень давно не чистили компьютер от пыли (а делать это нужно 1-2 раза в год), у вас в комнате жарко, устройство работает постоянно под высокой нагрузкой — очень высокая вероятность тормозов из-за перегрева.
Происходит такое из-за того, что пыль мешает нормальной циркуляции воздуха в устройстве (забивая вентиляционные отверстия). Следствие — горячий воздух перестает успевать выходить, температура растет, и начинаются тормоза.
Ссылки на нужные статьи привожу ниже.
👉 Как узнать температуру процессора, видеокарты и жесткого диска, что считается нормой? Способы снижения температуры компонентов компьютера/ноутбука.
👉 Как почистить компьютер от пыли. Чистка монитора, системного блока, клавиатуры.
Пару слов о вирусах
Различные зависания и тормоза могут быть связаны также с наличием рекламного ПО, вирусами, троянами и прочего добра на ПК. Поэтому, не лишним будет установить современную версию антивируса, обновить ее базы и проверить систему на подобную заразу.
1) Лучшие антивирусы этого года — см. в этой подборке —>
2) Дополнительная проверка системы на вирусы (когда антивирус ничего не «видит») — https://ocomp.info/esli-antivirus-ne-vidit-virusov.html
На что еще обратить внимание!
Если ваш воспроизводимый фильм находится на флешке — то вполне возможно, что с вашим ПК и самим фильмом всё в порядке, просто воспроизведение «тормозное» из-за недостаточной скорости работы флешки.
Попробуйте скопировать сначала фильм с флешки на диск, а затем воспроизвести его.
👉 Если хотите узнать реальный объем и скорость вашей флешки, рекомендую ознакомиться вот с этой статьей: https://ocomp.info/kak-uznat-realnyiy-obem-fleshki.html (сейчас достаточно много гуляет китайских подделок).
Не секрет, что в сети интернет сейчас можно найти многие видео в разных форматах. Если у вас тормозит один формат, попробуйте найти и скачать видео в другом формате. Например, от же WMV требует больших системных затрат, по сравнению с воспроизведением MPEG-файлов.
Сюда же можно отнести и высокое разрешение: если тормозит 4K-видео, стоит попробовать HD-формат.
Битый файл (не до конца скачан)
Также подобную картину с тормозами можно наблюдать при воспроизведении битых файлов. Например, можете попробовать воспроизвести не до-загруженный фильм из uTorrent (дрожание картинки, заикания звука и пр. прелести обеспечены!).
Поэтому, если у вас тормозит какой-то один конкретный файл — возможно, что с ним не все в порядке. Попробуйте его воспроизвести на другом ПК/проигрывателе.
PS : дополнения, как всегда, приветствуются.
Источник
Тормозит видео на компьютере, что делать?

Одна из самых популярных задач на компьютере — это воспроизведение медиа файлов (аудио, видео и пр.). И не редкость, когда при просмотре видео, компьютер начинает тормозить: изображение в плеере воспроизводиться рывками, дергается, может начать «заикаться» звук — в общем, смотреть видео (например, фильм) в таком случае просто невозможно…
В этой небольшой статье я хотел собрать все основные причины, по котором тормозит видео на компьютере + их решение. Выполнив данные рекомендации — тормоза должны вовсе пропасть (или, по крайней мере, их станет заметно меньше).
Кстати, если у вас тормозит онлайн видео, рекомендую ознакомиться с этой статьей: https://pcpro100.info/tormozit-onlayn-video/
1) Пару слов о качестве видео
В сети сейчас распространено множество форматов видео: AVI, MPEG, WMV и пр., причем, качество самого видео может быть достаточно разнообразным, например, 720p (размер картинки видео 1280?720) или 1080p (1920?1080). Так вот, на качество воспроизведения и степень загрузки компьютера при просмотре видео влияют два основных момента: качество видео и кодек, которым его сжали.
Например, чтобы воспроизвести видео 1080p, в отличие от того же 720p, требуется компьютер раза в 1,5-2 мощнее по характеристикам* (* — для комфортного воспроизведения). Причем, не каждый двух-ядерный процессор сможет потянуть видео в таком качестве.
Совет №1: если ПК уже безнадежно устарел — то вы не сможете никакими настройками заставить его качественно воспроизводить видео-файл в высоком разрешении, сжатым новым кодеком. Самый простой вариант, скачать такое же видео на просторах интернета в более низком качестве.
2) Загрузка процессора посторонними задачами
Самая распространенная причина тормозов видео — это загрузка процессора различными задачами. Ну например, устанавливаете вы какую-нибудь программу и решили в это время просмотреть какой-нибудь фильм. Включили его — и начались тормоза…
Для начала, нужно запустить диспетчер задач и посмотреть, загрузку процессора. Для запуска в Windows 7/8 нужно нажать сочетание кнопок CTRL+ALT+DEL или CTRL+SHIFT+ESC.
Загрузка центрального процессора 8% -Диспетчер задач Windows 7.
Совет№2: если есть приложения, которые загружают ЦП (центральный процессор) и видео начинает тормозить — отключите их. Особенно стоит обращать внимание на задачи, загружающие ЦП более, чем на 10%.
Прежде чем приступать к настройке кодеков и видео-проигрывателей, обязательно необходимо разобраться с драйверами. Дело в том, что драйвер видео-карты, например, оказывает серьезное влияние на воспроизводимое видео. Поэтому, я рекомендую, в случае с подобными проблемами с ПК, всегда начинать разбираться с драйверов.
Для автоматической проверки обновления драйверов можно воспользоваться спец. программами. Чтобы не повторяться о них, дам ссылку на статью: https://pcpro100.info/obnovleniya-drayverov/
Обновление драйверов в DriverPack Solution.
Совет №3: рекомендую воспользоваться пакетом Driver Pack Solution или Slim Drivers, проверить полностью ПК на наличие самых новых драйверов. При необходимости — обновить драйвера, перезагрузить ПК и попробовать открыть видео-файл. В случае, если тормоза не прошли, переходим к главному — настройкам плеера и кодеков.
4) Видео-плеер и кодеки — 90% причина тормозов видео!
Этот заголовок не случаен, огромное значение на воспроизведение видео оказывают кодеки и видео-плеер. Дело в том, что все программы написаны по разным алгоритмам на разных языках программирования, каждый плеер использует свои методы визуализации изображения, фильтры и пр.. Естественно, что съедаемые ресурсы ПК для работы у каждой программы будут разные.
Т.е. два разных плеера, работающих с разными кодеками и воспроизводя один и тот же файл — могут воспроизводить совершенно по разному, один будет тормозить, а другой нет!
Чуть ниже, я хочу вам предложить несколько вариантов установки проигрывателей и их настройку для того, чтобы попробовать воспроизвести проблемные файлы на вашем ПК.
Важно! Прежде чем приступать к настройке плееров, необходимо полностью удалить из Windows все кодеки, которые у вас были ранее установлены.
Media Player Classic
Один из лучших проигрывателей для видео-файлов. При его установке в систему так же будут установлены кодеки необходимые для воспроизведения всех популярных форматов видео.
После установки, запустите проигрыватель и зайдите в настройки: меню «вид» -> «Настройки» .
Далее в колонке слева нужно перейти в раздел «Воспроизведение»->»Вывод» . Здесь нас интересует вкладка DirectShow Видео . В этой вкладке есть несколько режимов, выбрать нужно Sync Render .
Далее сохраняете настройки и пробуете открыть файл в этом проигрывателе. Очень часто, проделав такую простую настройку, видео перестает тормозить!
Если у вас нет такого режима (Sync Render) или он вам не помог — попробуйте поочередно другие. Этак вкладка оказывает на воспроизведение видео очень серьезное влияние!
Лучший проигрыватель для воспроизведения онлайн видео. К тому же, этот проигрыватель достаточно быстрый и загружает процессор ниже, чем другие проигрыватели. Именно поэтому воспроизведение видео в нем очень намного качественнее, чем во многих других!
Кстати, если у вас тормозит видео в SopCast — то VLC и там очень кстати: https://pcpro100.info/tormozit-video-v-sopcast-kak-uskorit/
Так же нельзя не отметить, что VLC media player в своей работе использует все возможности многопоточности для работы с H.264. Для этого есть кодек CoreAVC, который и использует проигрыватель VLC media player (кстати, благодаря этому кодеку можно воспроизводить HD видео даже на слабых компьютерах по современным меркам).
Прежде чем запускать видео в нем, рекомендую зайти в настройки программы и включить пропуск кадров (это поможет избежать задержек и рывков при воспроизведении). Тем более, что вы не сможете на глаз заметить: 22 кадра или 24 показывает проигрыватель.
Переходим в раздел «Инструменты» -> «настройки» (можно нажать просто сочетание CTRL+P).
Далее включите показ всех настроек (внизу окна, см. коричневую стрелку на скриншоте ниже), а затем перейдите в раздел «Видео» . Здесь поставьте галочки напротив пунктов «Пропускать опоздавшие кадры» и «Пропускать кадры» . Сохраните настройки, а затем попробуйте открыть видео, которые раньше у вас тормозили. Довольно часто, после такой процедуры, видео начинают нормально воспроизводиться.
Попробовать проигрыватели, которые содержат в себе все необходимые кодеки (т.е. не используются кодеки, которые установлены у вас в системе). Во-первых, их встроенные кодеки оптимизированы на наилучшую работу именно в этом проигрывателе. Во-вторых, встроенные кодеки, порой, показывают более лучшие результаты при проигрывании видео, чем те, которые встроены в различные сборники кодеков.
Если предложенные выше меры вам не помогли, необходимо сделать следующее:
3) Почистить компьютер от пыли, проверить температуру нагрева процессора, жесткого диска — https://pcpro100.info/kak-pochistit-noutbuk-ot-pyili-v-domashnih-usloviyah/
На этом все. Буду благодарен за дополнения к материалу, чем вы ускорили воспроизведение видео?
Источник