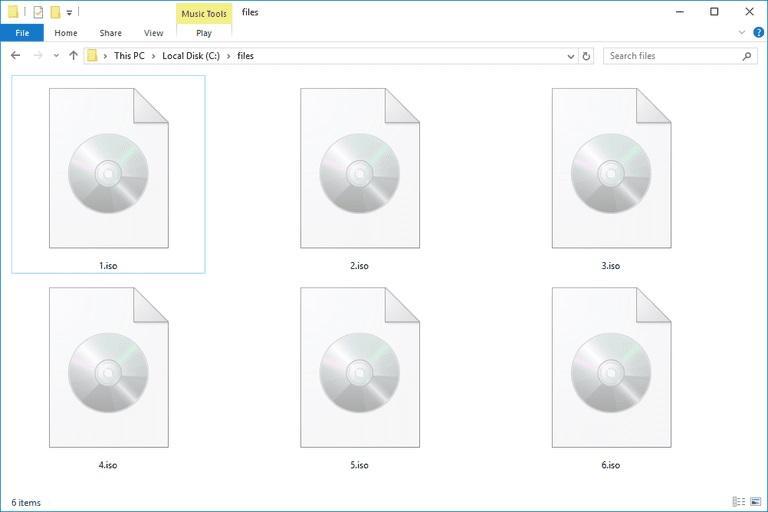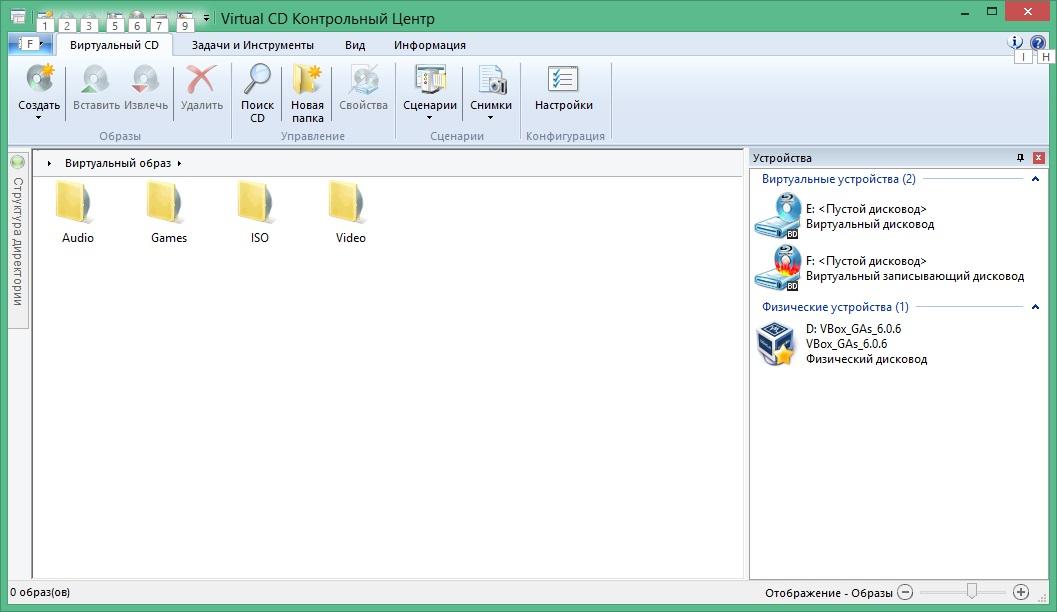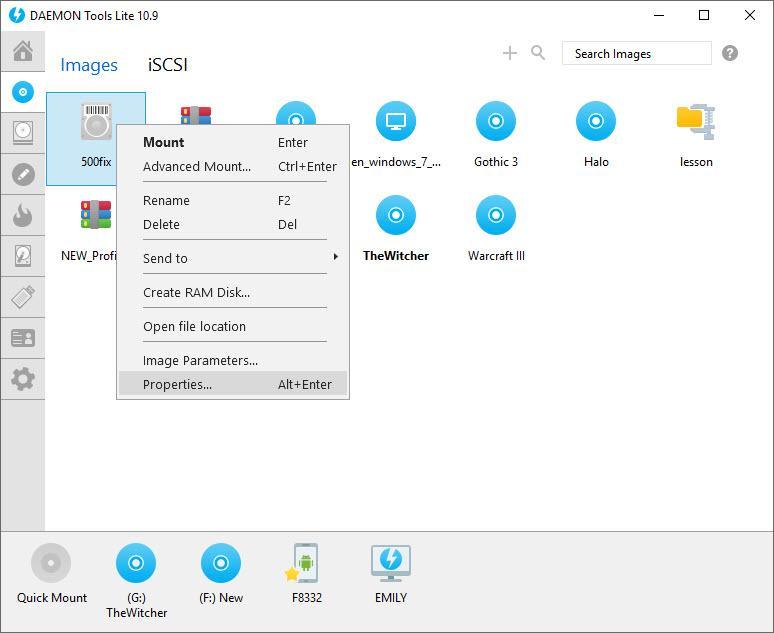- Виртуальные диски CD/DVD и дисководы. Программы чтения образов дисков
- Самые популярные вопросы по работе с виртуальными дисками
- ❶. Как создать виртуальный диск/образ ISO и др.
- ❷. Как создать виртуальный дисковод/эмулятор CD/DVD-Rom
- ❸. Как открыть образы: ISO, MDF, NRG и пр. и запустить приложение с них
- ❹. Как записать образ на физический CD/DVD-диск
- ❺. Какие еще программы можно использовать для работы и чтения образов
- Виртуальный привод для ISO образов Windows 7 — как пользоваться
- Что такое виртуальный привод для ISO образов Windows 7 и для чего он нужен
- Как пользоваться эмуляторами CD/DVD дисководов на Виндовс 7
- Создание виртуального привода CD/DVD в UltraISO на Windows 7
- Как сделать виртуальный CD-ROM через Daemon Tools Lite на Windows 7
Виртуальные диски CD/DVD и дисководы. Программы чтения образов дисков

Обычные CD/DVD-диски, как бы это не было печально, год от года теряют свою популярность (раньше вообще их продавали на каждом углу 👀). Все-таки развитие сетевых технологий делает свое дело.
Меж тем, есть другая сторона медали — огромную популярность сейчас получили, так называемые, виртуальные диски — отдельный файл(ы), сделанный на основе точной копии физического CD/DVD-диска. Их еще называют образами .
Самые популярные форматы образов: ISO, BIN, MDS/MDF, NRG, CCD. Кстати, сейчас множество файлов по сети передается именно в образах (например, даже чтобы создать загрузочную флешку с Windows — нужно сначала с сайта Microsoft скачать установочный образ с системой).
Просто так такой образ не открыть, необходим (как вы догадались) специальный виртуальный дисковод (или привод. Также их называют эмуляторами CD/DVD).
Вообще, эту статью я решил построить в форме вопросов-ответов по работе с образами (коих всегда много). Попутно представлю программы, которые лучше всего справляются с поставленной задачей. Думаю, так легче будет представить основы для неискушенного читателя.
Самые популярные вопросы по работе с виртуальными дисками
❶. Как создать виртуальный диск/образ ISO и др.
Прежде всего, для начала работ, рекомендую установить одну программу — Daemon Tools (Lite-версию, она бесплатна и ее возможностей для создания и эмулирования образов более, чем достаточно).
Да и вообще, на мой взгляд, она одна из лучших (и самых популярных, кстати) программ для работы с образами дисков. Рекомендую однозначно к установке и ознакомлению.
Daemon Tools (Lite)
Эта программа позволяет монтировать почти все типы образов, а также эмулирует одновременно работу до 4-х приводов. Кроме этого, программа позволяет записывать готовые образы на физические диски, конвертировать из одного формата в другой, создавать защищенные образы и многое другое (кстати, часть функций платные, к сожалению).
Довольно неплохо у программы организовано хранение образов: вы всегда сможете найти нужный диск из своей коллекции.
Какие образы поддерживает Daemon Tools
Итак, допустим у нас есть несколько CD-дисков с музыкой, играми, которые часто используются, и Вы просто устали их вставлять в привод (да и со временем диски портятся, царапаются, при вставке в привод шумят). Поэтому, логично, сделав один раз образы этих дисков — можно легко и без шума их использовать.
1) Сначала необходимо вставить CD-диск в реальный физический дисковод.
2) Далее нужно запустить Daemon Tools, перейти в раздел «Новый образ» и выбрать «Создать образ из диска» (см. скриншот ниже).
3) После необходимо указать привод с диском, указать папку, куда будет сохранен образ, и формат образа (в своем примере я выбрал ISO). Для начала копирования — нажать кнопку «Старт».
Настройки заданы — начинаем копирование
4) Далее привод начнет гудеть, и начнет менять статус прогресса (1. 2. 3%. ). В это время, лучше не нагружать компьютер посторонними задачами.
5) Когда образ будет готов — увидите сообщение о том, что операция успешно завершена, как на скриншоте ниже.
В общем-то, и все. Теперь можно пользоваться этим образом (только предварительно необходимо создать виртуальный привод, об этом чуть ниже).
Образы можно создавать не только с CD/DVD-дисков, но и из обычных файлов и папок на HDD. Более подробно об этом здесь —>
❷. Как создать виртуальный дисковод/эмулятор CD/DVD-Rom
Воспользуемся все тем же Daemon Tools.
Сначала необходимо запустить программу и нажать «Добавить привод» (в левом меню программы).
DAEMON Tools Lite — добавить привод
Далее необходимо задать параметры: регион, букв диска и пр. — в большинстве случаев, можно оставить все настройки по умолчанию.
DAEMON Tools Lite — настройки при создании привода (можно оставить ничего не меняя)
В нижней части окна должен появиться новый привод: в моем случае под буквой «F: (пустой)».
DAEMON Tools Lite — появился новый привод (F:)!
❸. Как открыть образы: ISO, MDF, NRG и пр. и запустить приложение с них
После того, как виртуальный дисковод в Daemon Tools был создан — можно приступить к открытию и чтению образов в нем. Вообще, Daemon Tools открывает практически любые образы: ISO, BIN, MDF, NRG (даже архивы, формата 7z, rar, zip и пр.).
В нижней части окна — щелкните левой кнопкой мышки по виртуальному приводу (который мы создали в предыдущем шаге). См. скриншот ниже.
DAEMON Tools Lite — сначала кликните левой кнопкой мышки по приводу
Далее укажите папку и сам образ (в моем случае это файл формата ISO). См. скрин ниже (название образа затерто, чтобы не создавать рекламу ☺).
Если автоматический запуск CD/DVD дисков у вас отключен (и на экране ничего не появилось), зайдите в «Мой компьютер/Этот компьютер»: среди приводов должен быть и виртуальный, с диском (т.е. образом), который мы открыли.
Можно открыть образ и приступать к установке игры
Далее открываете диск, и запускаете файл «autorun.exe» (либо «setup.exe» — обычно, на всех дисках такие файлы присутствуют).
Если появиться вопрос о том, разрешить ли этому приложению вносить изменения — ответьте утвердительно (по крайней мере, для знакомых дисков. ).
❹. Как записать образ на физический CD/DVD-диск
Daemon Tools, конечно, может записывать образы на физические диски, но эта функция доступна только в платной версии программы. Поэтому, лучше воспользоваться аналогами, тем более что в этом сегменте хватает и бесплатных версий.
Лично я рекомендую остановиться на CDBurnerXP — «маленькой», но достаточно многофункциональной программе для записи CD/DVD дисков.
Почему не Nero? Потому, что Nero пакет платный, весит несколько гигабайт, очень «тормозной» и неповоротливый. Едва ли многие будут использовать хотя бы десятую часть его функций (не говоря уже о том, что большинству нужно просто записать диск и всё. ).
CDBurnerXP — бесплатная программа для записи CD и DVD-дисков, включая, Blu-Ray и HD-DVD. Также программа отлично работает с ISO-образами, позволяя не только их создавать, но из записывать на физические диски. Программа поддерживает десятки языков (включая русский). Работает в Windows XP/7/8/9/10.
- вести запись данных (файлы, документы, картинки и пр.) на любые типы дисков;
- запись аудиодисков;
- создание и запись ISO-образов;
- создание загрузочных (установочных) дисков;
- конвертер BIN/NRG-образов → в ISO;
- возможность печати обложек.
После запуска программы, нажмите кнопку «Запись образа ISO на диск» (см. скрин ниже).
CDBurnerXP — записать образ ISO
Затем указываете ISO-образ для записи, физический дисковод, скорость записи (выделена желтым на скрине ниже — кстати, не ставьте самую высокую скорость, возможны ошибки) и нажмите «Записать диск» . В общем-то, это все — через 10-15 мин. ваш диск будет записан!
Настройки записи // CDBurnerXP
❺. Какие еще программы можно использовать для работы и чтения образов
Alcohol 120%
Alcohol 120% — главное окно программы
Alcohol 120% — отличная и очень мощная программа для работы с образами. Делает всё: создает образы, монтирует их в виртуальные приводы, записывает, создает библиотеку у вас на ПК (для их быстрого поиска и чтения).
Программа хоть и платная, но есть пробный бесплатный период в 15 дней (а есть и бесплатная версия, с урезанными возможностями). В общем, рекомендую к ознакомлению!
- создание до 31 виртуального привода;
- создание образов дисков (поддержка форматов: MDF/MDS, CCD, BIN/CUE, ISO, CDI, и др.);
- запись из образов дисков: CD, DVD и Blu-ray;
- стирание дисков: CD-RW, DVD-RW и BD-RE;
- поиск и создание библиотеки из файлов-образов на жестком диске ПК;
- наличие аудио-конвертера для работы с аудиодисками.
Ultra ISO — главное окно программы. Запуск мастера записи образа
Очень мощная программа для работы с ISO-образами. Позволяет их создавать с реальных дисков, записывать, эмулировать в виртуальном приводе, и, самое главное — редактировать на лету.
Т.е. вы можете открыть ISO-образ, удалить из него ненужный файл (или добавить) и сохранить образ. Собственно, делается это очень быстро!
Кроме этого, программа поможет создать загрузочный (установочный) диск, флешку. Можно также попытаться сжать текущие ISO-образы и пр. В общем, всем, кто работает с ISO — рекомендую обязательно иметь ее у себя на ПК.
Burn4Free — главное окно программы
Очень надежная и простая программа для работы с CD/DVD-дисками. Позволяет выполнять практически весь спектр задач, который может потребоваться среднестатистическому пользователю ПК. При всем при этом, занимает очень мало места на жестком диске (несколько мегабайт!).
- запись CD/DVD дисков в несколько кликов мышкой;
- программа очень легкая и простая, дизайн выполнен в стиле минимализм;
- можно копировать аудиодиски различных форматов (WAV, FLAC, WavPack, WMA и пр.);
- поддержка SCSI — IDE/EIDE — SATA — USB;
- поддержка русского языка;
- создание и запись образов ISO;
- возможность записи MP3-дисков;
- поддержка всех версий Windows: 10, 8, 7, Vista, 2008, 2003, XP, 2000, 98;
- поддержка большинства моделей приводов (более 4000!).
В общем-то, от себя добавлю, что эта программа работала даже в тех случаях, когда ее аналоги отказывались либо запускаться, либо видеть привод. Рекомендую иметь у себя в арсенале всем, кто часто работает с ISO или с оптическими дисками.
Virtual Clone Drive
Virtual Clone Drive — окно настроек привода
Эта программа бесплатна и предназначена для создания виртуального дисковода. Программа очень проста, и надежна. Поддерживает до 15 виртуальных дисководов, полностью интегрируется в проводник Windows, для более простой и быстрый работы.
В общем-то, по сравнению со многими аналогичными программами этого спектра, она заметно выделяется. Рекомендую к ознакомлению.
- поддержка всех популярных форматов образов: ISO, BIN, IMG, UDF, DVD, CCD;
- эмулирование до 15 виртуальных приводов (CD, DVD, и Blu-ray);
- есть история использования образов (для более быстрого поиска и чтения нужного файла);
- удобное встраивание в проводник (теперь любой образ можно открыть с помощью пары кликов мышкой!).
Источник
Виртуальный привод для ISO образов Windows 7 — как пользоваться
Практически все современные игры и тяжелые программы распространяются и передаются с помощью архивов или образов дисков. Наиболее популярным форматом для этих целей является ISO. Он представляет собой архивный файл, содержащий в себе множество документов и информации. Нередко в нем можно встретить и инсталлятор EXE. Для установки и открытия этого образа необходим виртуальный привод, создаваемый программой-эмулятором. Стоит разобраться, зачем нужен виртуальный дисковод для Windows 7 и как его установить.
Что такое виртуальный привод для ISO образов Windows 7 и для чего он нужен
Часто путают виртуальные приводы с виртуальными дисками, но это не одно и то же. Виртуальный привод представляет собой устройство, которое работает по аналогии с физическим приемником компакт-дисков CD и DVD типов. Это значит, что может выполнять запись информации, форматирование, чтение данных. Также нефизический привод можно извлечь, убрав доступ к нему из приложения «Проводник» и прочих файловых менеджеров или специализированных программ для монтирования приводов.
Если Виндовс не может открыть ИСО файлы, то это не значит, что они битые
К сведению! Виртуальный диск или образ диска — это аналогичное обычному диску устройство, которое может быть записано или прочтено с помощью привода, описанного выше. Наиболее часто объектом записи на такой аппарат становится образ диска, поставляющийся в формате ISO.
Преимущество таких устройств очевидно. Эмуляторы диска ISO для Windows 7 не могут быть повреждены физически, так как их не существует в реальности. Это всего лишь эмуляция присутствия на компьютере дисковода и установленного в него компакт-диска.
Такие приспособления крайне удобно использоваться для передачи и загрузки игр. Зачем стоять в очереди в магазине, если можно скачать или купить ту же самую игру через Интернет и сразу же установить ее на свой персональный компьютер или ноутбук?!
Еще одно преимущество виртуальных дисков для Windows 7 заключается в том, что работать с ними можно даже в тех случаях, когда на компьютере вообще нет привода для вставки дисков. Разработчики ПО и компьютерные инженеры повсеместно отказываются от этой устаревшей технологии и перестают встраивать в свои девайсы приводы для CD/DVD дисков.
Обратите внимание! Теперь практически любая установка игры или программы сопровождается созданием или монтированием образа диска.
Для работы с ISO для Windows 7 потребуется эмулятор дисковода. В новых версиях операционной системы Виндовс выполнить монтирование ISO образа можно без проблем и каких-либо сторонних средств. Достаточно найти файл в приложении «Проводник», нажать по нему правой клавишей мыши и выбрать пункт «Монтирование». Откроется только что созданный виртуальный привод, в котором и будут находиться все распакованные инструменты.
В семерке все не так. Такого функционала она не имеет, поэтому придется скачивать виртуальный CD ROM для Windows 7. Как это сделать рассказано далее.
Работа с образом ISO с помощью встроенных средств операционной системы
Как пользоваться эмуляторами CD/DVD дисководов на Виндовс 7
Чтобы смонтировать виртуальный ROM CD для Windows 7 или 10, необходимо воспользоваться специализированной программой. С десяткой все понятно, так как она обладает встроенными средствами для работы с образами. Виндовс 7 считается устаревшей, и обновлений на нее больше нет. Именно поэтому придется использовать стороннее программное обеспечение.
На данный момент приложений для этих целей масса, но популярностью пользуются лишь некоторые. Наиболее известными являются «УльтраИСО», «Даймон Тулс Лайт», «Алкоголь 120 %» и ряд других. Далее рассказано, как создать виртуальный сидиром для Windows 10 или 7 с помощью двух первых программ (UltraISO и DAEMON Tools Lite).
Настройки UltraISO для создания одного или нескольких виртуальных приводов
Создание виртуального привода CD/DVD в UltraISO на Windows 7
UltraISO является одной из самых популярных программ для монтирования виртуальных дисков. Для начала работы ее придется скачать и установить. Делать это лучше всего с официального или проверенного сайта, чтобы быть точно уверенным, что в ПК или ноут не попадут вирусы.
Важно! Обычно в процессе установки программа самостоятельно создает привод, если не убрать соответствующую галочку напротив пункта «Установить ISO CD/DVD эмулятор». Если же используется взломанная портативная версия для работы с СД и ДВД, то автоматического создания не произойдет.
Чтобы создать виртуальный DVD привод для Windows 10, 8 или 7, необходимо придерживаться следующей пошаговой инструкции:
- Перейти к ярлыку программы, который создался на рабочем столе, или найти исполняемый файл ПО в папке расположения или установки.
- Нажать по объекту правой клавишей мыши и выбрать из контекстного меню пункт «Запустить от имени администратора».
- Дождаться запуска главного окна программы и нажать на вкладку «Опции», находящуюся в верхнем меню.
- Выбрать пункт «Настройки…» и перейти во вкладку «Виртуальный привод».
- Указать количество приводов (хватит и одного) и нажать на «Ок».
- Перейти в «Проводник» и проверить наличие нового привода.
После этого можно начинать работать с файлами формата ISO: перебрасывать и монтировать их на виртуальный диск, просматривать содержимое образа и работать с ним. Также можно просто найти нужный образ с расширением *.iso в папке загрузки или на флешке, нажать по нему два раза левой клавишей мыши, и программа сразу же откроет его содержимое с ожиданием дальнейших инструкций.
Обычно после установки любой подобной программы файлы с расширением *.iso начинают автоматически ассоциироваться с приложением и изменяют свой ярлычок с пустого и белого листочка на иконку программы.
Обратите внимание! Проверить ассоциацию можно на этапе установки UltraISO там же, где и нужно было устанавливать галочку для создания привода.
Виртуал СД для Windows 7 в русской версии
Как сделать виртуальный CD-ROM через Daemon Tools Lite на Windows 7
Daemon Tools Lite — это еще одна крайне популярная программа в стиле Virtual CD для Windows 10 или 7. Она схожа по функционалу с вышеописанным средством, но обладает более приятным и ярким интерфейсом. В общем случае для создания виртуального привода с ее помощью необходимо выполнить такие шаги:
- Загрузить и установить программу Daemon Tools Lite с официального сайта (https://www.daemon-tools.cc/rus/products/dtLite).
- Во время установки указать, что необходимо продолжить использование бесплатной версии приложения с рекламой.
- Дождаться окончания установки и запустить Daemon Tools Lite. Перед этим следует внимательно проверить все шаги мастера инсталляции. Если нужно будет установить галочку напротив пунктов «Ассоциировать файлы» и «Установить привод», то это необходимо сделать.
- После установки в главном окне будут видны файлы из «Мой компьютер», а в проводнике появится виртуальный дисковод.
- Нажать два раза левой клавишей мыши по образу ISO, который нужно открыть.
- Дождаться окончания монтирования и перейти в только что созданный виртуальный привод.
- Открыть его и продолжить работу файлами образа.
Интерфейс Daemon Tools Lite
Таким образом, открыть ИСО файл образа диска на Виндовс 7 можно только с помощью сторонних программ типа Emulator CD/DVD. Наиболее популярные образцы и примеры работы с ними были подробно описаны в разделах выше.
Источник