- Рейтинг внешних DVD приводов с подключением по USB: ТОП лучших для компьютера или ноутбука
- Содержание:
- ТОП 8 лучших внешних оптических приводов с USB интерфейсом
- Gembird DVD-USB-02
- LITE-ON eBAU108
- LG GP60NB60
- Transcend TS8XDVDS-K
- ASUS SDRW-08U9M-U
- DELL 784-BBBI
- HP F2B56AA
- Apple MacBook Air SuperDrive
- Сравнительная таблица
- Как подключить DVD привод к ноутбуку?
- Выбираем внешний оптический привод
- Форматы
- Способы подключения
- Что же выбрать?
- Dvd привод подключить через usb
- Способы подключения
- USB-дисковод
- Подключение внутреннего привода
- Отключение старого
- Установка нового
- Подключение привода
- Приводы и ноутбуки
- Приступим!
- Надо сделать USB-DVD привод ещё дешевле и без паяльника?
- Смотрите также
- Выбор дисковода
- Удаление старого дисковода
- Установка нового дисковода в системный блок
- Подключение установленного дисковода к материнской плате
- Рассмотрим для начала вариант с IDE
- Теперь вариант с SATA
- Видео — Подключение (установка, замена) дисковода ПК
Рейтинг внешних DVD приводов с подключением по USB: ТОП лучших для компьютера или ноутбука
DVD-диски сегодня используются реже в связи с возросшей популярностью облачных хранилищ. Тем не менее, до полного забвения им еще далеко. Некоторые пользователи считают, что хранить на дисках информацию намного безопаснее. Для таких случаев можно использовать внешний оптический привод для ноутбука. Его главным достоинством является простота подключения, так как для этого не придется разбирать компьютер.
Содержание:
ТОП 8 лучших внешних оптических приводов с USB интерфейсом
Перечисленные ниже модели отличаются высокой надежностью и позволят пользователю быстро записывать информацию. Плюс к этому они легко подключаются к любому ноутбуку или стационарному компьютеру.
Gembird DVD-USB-02
Недорогой внешний DVD привод, позволяющий владельцу сохранить свои фотографии, видео и другие файлы. Благодаря малым габаритам он не займет много места на рабочем столе.
За счет интерфейса подключения USB 2.0 устройство подходит практически к любым ноутбукам. Автоматическая подстройка скорости позволяет снизить шум при работе.
LITE-ON eBAU108
За счет малого веса и габаритов DVD привод можно носить в сумке или рюкзаке вместе с ноутбуком. Чтобы начать им пользоваться, владельцу даже не потребуется тратить время на установку драйверов.
Модель не нуждается в подключении дополнительных кабелей, ее питание обеспечивается от порта USB, подключенного к ноутбуку. Технология SMART-X автоматически подбирает подходящую скорость чтения данных в зависимости от выполняемой задачи. К примеру, если владелец копирует данные с диска или на диск, то скорость будет максимальной. При просмотре информации устройство не станет издавать много шума благодаря более низкой скорости работы.
- Тонкий и легкий.
- Не нужно устанавливать драйвера.
- Можно подключить к телевизору.
- Приятный на ощупь материал изготовления.
LG GP60NB60
Модель способна стать полноценной заменой обычному встроенному приводу. Она подключается к компьютеру при помощи интерфейса USB 2.0, не нуждается в установке драйверов и быстро определяется операционной системой.
Благодаря лаконичному дизайну внешний привод будет отлично смотреться в любом интерьере. Производитель снабдил модель прорезиненными ножками. Это исключает вероятность падения устройства со стола, если владелец случайно заденет его.
- Быстро распознается операционной системой.
- Прорезиненные ножки для защиты от скольжения.
- Отлично читает практически любые диски.
- Малый вес.
Transcend TS8XDVDS-K
Модель удобна тем, что владельцу не придется тратить время на подключение адаптера питания и установку драйверов. Внешний DVD привод сразу готов к использованию, его достаточно просто подключить к USB разъему компьютера.
Устройство способно работать с двухслойными дисками. Полная совместимость с ОС Mac и Windows обеспечивается благодаря интерфейсу подключения USB 2.0. Каждый пользователь оценит элегантный тонкий корпус с закругленными краями.
- Высокая скорость записи.
- Отлично распознается различными устройствами.
- Симпатичный дизайн с закругленными краями.
- Отсутствие вибрации во время работы.
ASUS SDRW-08U9M-U
Выразительный дизайн в стиле Zen позволяет внешнему приводу отлично сочетаться с ноутбуком. За счет поддержки интерфейсов USB Type-A и Type-C модель совместима с любыми компьютерами.
Особенностью привода является возможность работать с носителями формата M-Disc. Они способны хранить данные в течение 1 тыс. лет, поэтому отлично подходят для сохранения самой важной информации. В комплект включено программное обеспечение PowerBackup, представляющее собой удобную систему резервного копирования.
- Способен распознавать даже диски с царапинами.
- Стильный дизайн.
- Не портит диски во время записи данных.
- Надежная сборка.
DELL 784-BBBI
Надежный и компактный внешний DVD привод для ноутбука, который можно разместить даже на небольшом компьютерном столе. Также его можно взять с собой в дорогу, так как он легко поместится в сумке.
Модель не нуждается в дополнительном кабеле питания. В качестве интерфейса подключения используется USB 2.0, поэтому привод подойдет к любому ноутбуку.
- Скромный вес.
- Малые габариты, позволяющие устройству поместиться в сумке.
- Выразительный дизайн.
- Работает без дополнительного кабеля питания.
HP F2B56AA
Устройство совместимо с большим количеством операционных систем.
Высокая скорость позволяет быстро сохранить файлы на DVD диск. Внешний привод обладает небольшими размерами, поэтому не отнимет много места на столе. Модель уверенно читает практически любые диски и издает минимум шума.
Apple MacBook Air SuperDrive
Этот привод идеально совместим с MacBook Air, и он позволит записывать и воспроизводить диски CD и DVD. По размеру он лишь немного больше диска в упаковке, что позволяет носить его с собой в дорожной сумке.
Благодаря стильному внешнему виду он будет отлично смотреться рядом с устройством Mac. Модель обладает высокой скоростью записи и работает тихо.
Сравнительная таблица
Многие пользователи при выборе внешнего DVD-привода в первую очередь обращают внимание на размеры и вес устройства. Эти характеристики, а также средняя цена, указаны в следующей таблице.
| Модель | Размеры, мм | Вес, г | Средняя цена, руб. |
|---|---|---|---|
| Gembird DVD-USB-02 | 135x14x140 | 320 | 1 490 |
| LITE-ON eBAU108 | 140x14x136 | 220 | 1 810 |
| LG GP60NB60 | 144x14x138 | 200 | 2 134 |
| Transcend TS8XDVDS-K | 148x14x143 | 246 | 2 390 |
| ASUS SDRW-08U9M-U | 136x14x143 | 245 | 2 801 |
| DELL 784-BBBI | 144x14x138 | 200 | 2 857 |
| HP F2B56AA | 320 | 3 453 | |
| Apple MacBook Air SuperDrive | 139x17x139 | 7 886 |
Как подключить DVD привод к ноутбуку?
Большинство моделей подключаются к ПК по следующему плану:
- Один конец USB-кабеля подключаем к ноутбуку, а второй к приводу. Кабель должен идти в комплекте к устройству.
- Операционная система сама определит, что произошло подключение внешнего привода.
- Если новое устройство не определилось, то необходимо установить драйвера. Их можно найти на диске, включенным в комплект, или в Интернете на сайте производителя. Также часто можно встретить программное обеспечение, которое позволит с удобством читать и записывать информацию на диски.
Основные причины, по которым DVD-привод не определяется ноутбуком:
- Старая ОС. В инструкции должен быть список ОС, с которыми он совместим. К примеру, у пользователя установлена Windows XP, в то время как устройство работает лишь на более новых версиях.
- Неплотное соединение кабеля. Проверьте, до конца ли подсоединен USB-кабель к внешнему приводу и ноутбуку.
- Неисправный привод. Попробуйте подключить устройство к другому ноутбуку или компьютеру. Если оно не работает, то есть вероятность, что привод имеет заводской брак или повредился в процессе транспортировки.
Иногда внешний DVD-привод определяется ноутбуком, но не читает диск. Вполне возможно, что этот носитель поцарапан. Даже наличие небольших царапин не позволит внешнему приводу прочитать его или записать на него файлы. Вставьте другой диск, желательно совсем новый. Если устройство читает его без проблем, то это значит, что старый диск имеет повреждения.
Некоторые дорогие модели способны работать с дисками, имеющими незначительные повреждения в виде мелких царапин. К примеру, у человека скопилась большая коллекция старых дисков. Файлы на них важны для пользователя, и он хочет сохранить их на жесткий диск или облачное хранилище. В этом случае пользователю лучше сразу купить более качественный и дорогой внешний привод для ноутбука. Он с большей вероятностью будет работать даже с поцарапанными дисками.
Источник
Выбираем внешний оптический привод
Производители ноутбуков постоянно пытаются уменьшить их вес и размеры. Для этого уменьшается масса и толщина основных компонентов, однако далеко не все элементы можно бесконечно сжимать. Одним из очевидных ограничений является оптический привод. Неудивительно, что от него уже давно отказались в ультрабуках и прочих мобильных устройствах, где на счету каждый грамм и миллиметр. И хотя с каждым годом мы все реже пользуемся дисками, иногда они все же могут потребоваться. В таких случаях помогут внешние оптические приводы.
Зачем еще пользоваться дисками в 2017 году, когда повсеместно распространены внешние жесткие диски и USB-накопители? К тому же за последнее время существенно возросла пропускная способность сетей: даже мобильной связи зачастую вполне достаточно для того, чтобы передать относительно большой объем данных. Однако диски все еще могут быть востребованы: на них продается программное обеспечение, игры, фильмы, музыка и прочий контент.
Форматы
С 80-х, когда появились первые компакт-диски, было создано несколько ключевых форматов, повлиявших на развитие цифровой техники: собственно, CD, затем, в конце 90-х начал распространяться DVD, а во второй половине 2000-х — Blu-ray. Все они выглядят одинаково и представляют собой пластиковый диск диаметром 12 см, однако обратной совместимостью не обладают. На заре становления стандарта Blu-ray с ним конкурировал HD DVD, однако вскоре эта технология была заброшена.
Соответственно, и внешние оптические приводы могут соответствовать одному из этих стандартов. Сегодня практически не осталось простых моделей, совместимых только с CD: можно найти устройства с поддержкой DVD и Blu-ray.
Одним из ключевых отличий дисков Blu-ray (без учета аппаратных нюансов) является не только и даже не столько более высокая плотность записи (25 ГБ на слой вместо 4,7 у DVD), но и более узкая специализация. Если DVD-диски давно используются для хранения любых данных, то Blu-ray в основном остается уделом видео и консольных игр (PlayStation 3/4 и Xbox One).
В то же время существуют диски BD-R/BD-RE для одноразовой или многоразовой записи, которые наряду с DVD-дисками можно применять для хранения любой информации. Они не получили столь широкого распространения из-за появления емких внешних накопителей, развития облачных технологий и широкополосного доступа в Интернет.
На практике это означает, что в большинстве бытовых ситуаций будет вполне достаточно DVD-привода.
Способы подключения
На дворе 2017 год, повсеместно распространяется стандарт USB 3.1 Gen 2, однако в сфере внешних оптических приводов прогресс давно замер на месте. Вне зависимости от стандарта дисков (DVD и Blu-ray), ценовой категории и фирмы-производителя все устройства подключаются по морально устаревшему USB 2.0.
Станет ли этот интерфейс «бутылочным горлышком»? На самом деле, нет. Теоретический предел USB 2.0 — 480 Мбит/с. Самые современные приводы с поддержкой Blu-ray совместимы со скоростью 6x, что для BD-дисков соответствует потоку 27 МБ/с или 216 Мбит/с. А уж для DVD с его 8x потолком и вовсе является 88,64 Мбит/с.
Таким образом, даже старенький USB 2.0 все еще не требует замены во внешних оптических приводах. В природе встречаются модели с USB 3.0, однако они крайне редки, при этом видимые преимущества отсутствуют.
Конечно, в 2017 году хотелось бы уже отказаться от шнуров, однако беспроводные приводы не производятся. Проблема тут вовсе не в скорости: хватило бы даже старенького стандарта Wi-Fi 802.11n. Очевидно, производители просто не хотят делать устройство слишком громоздким и к тому же значительно увеличивать его стоимость.
Что же выбрать?
Выбор внешних оптических приводов сводится в основном к формату самих дисков. Для большинства бытовых ситуаций будет вполне достаточно простого DVD-RW. В свою очередь BD-RE с возможностью записи на диски Blu-ray пригодится в основном тем, кто хочет иметь доступ к лицензионным фильмам в высоком качестве.
Также привод Blu-ray может пригодиться, если вы хотите записывать что-то на BD-диски. Они хорошо подходят для хранения больших массивов данных: емкость одного диска составляет 25 ГБ.
Источник
Dvd привод подключить через usb
Хотя дисководы давно вытеснены съёмными носителями, недооценивать потенциальную их пользу не стоит. Обычно подключение дисковода к компьютеру не вызывает проблем, тем не менее есть тонкости, с которыми можно столкнуться.
Способы подключения
Поскольку до появления flash-накопителей пользоваться приходилось исключительно дисководами (долгое время это был единственный способ передачи больших объёмов информации) в их развитии присутствует несколько этапов:
Главным различием между интерфейсами (разъемами) является скорость их работы. Только для IDE действуют дополнительные правила, которые будут рассмотрены ниже.
USB-дисковод
Сначала рассмотрим внешний дисковод. Для установки и подключения DVD-привода к компьютеру Windows 7, 8, 10 потребуется одно из возможных решений:
- Внешний привод. Иногда на рынке можно встретить готовые внешние девайсы. Они не слишком дороги (на 5-10% дороже обычных).
- Плата или переходник. Исключительно редкий вариант, поскольку используется обычно в сервисных центрах (из-за непривлекательного вида). Эта плата подключается к порту USB с одной стороны, а с другой вставляется в стандартный внутренний привод.
Подключается внешний оптический CD-DVD привод в 3 этапа:
- Подключить шнур в USB разъём компьютера.
- Дождаться опознания и настройки устройства, которые произойдут автоматически.
- Приступить к использованию.
Процедура подключения через переходник идентична ноутбуку и рассмотрена далее.
Подключение внутреннего привода
Если же устройство находится внутри корпуса, то подключение CD/DVD привода также проводится в несколько этапов. Основной задачей является отключение старого девайса перед подключением нового.
Отключение старого
Для того, чтобы убрать старый привод потребуется несколько действий:
- Выкрутить винты, чтобы освободить место под новый и не ломать корпус (красный цвет на изображении).
- Вынуть кабели данных и питания (обведены зелёным на изображении).
- Вытащить сам дисковод через переднюю панель (не внутрь корпуса, а наружу).
Главной проблемой является отключение старых проводов. В очень редких случаях они содержат защёлки, которые сначала нужно открыть.
Установка нового
Убрав старый привод нужно проделать действия в следующем порядке:
- Установить дисковод через переднюю панель.
- Вкрутить винты на место, чтобы зафиксировать CD-DVD ROM.
- Подключить кабель питания и данных к материнской плате и блоку питания.
Действия по сути обратные с одной перестановкой. Закручивать девайс не обязательно, но лучше «прихватить» на пару болтов хотя-бы с одной стороны.
Подключение привода
В момент, когда провода подключены, процедура установки ещё не завершается. Теперь BIOS должен опознать и определить наличие девайса. С SATA устройствами на этом этапе проблем не возникает. Технология предельно простая и, если питание поступает, привод исправен и кабель данных не повреждён – определение произойдет автоматически и ничего настраивать будет не нужно.
Также следует учитывать, что у />
Приводы и ноутбуки
У ноутбуков используется свой вариант дисководов. Сложность повышается тем, что для каждой модели используется либо типовой для изготовителя привод, либо эксклюзивный вариант. Способы подключения при этом не меняются. Изменению подлежит только форма.
Из-за этого для замены подбирается только строго соответствующий модели CD-DVD ROM. С другой стороны при полном отсутствии привода нужно выходить из положения другими способами. Хорошим решением может послужить переходник, который помогает подключать разные дисководы к разным устройствам.
Главной особенностью таких устройств является наличие отдельного блока питания. Его потребуется подключать в розетку, а потом включать сам переходник:
- ДляSata: подключить дисковод к выходу (питание подаётся рядом с данными);
- ДляIDE: подключить питание к самому приводу.
После этого устройство подключается к USB на ноутбуке и работает, как внутренний девайс. Встречаются различные варианты переходников, но все они работают по общему принципу: подать питание на сам переходник, передать питание приводу, преобразовать и передать данные по USB-соединению.
Такие переходники подходят не только для ноутбуков, но и для компьютеров.
Рынок заполнили нетбуки — устройства, в которых принципиально не предусмотрен CD или DVD-привод. Даже Apple отказывается от этих громоздких и устаревших устройств, но компания хотя бы прикладывает USB-flash для переустановки системы или запуска вспомогательных утилит. А обычные пользователи получают недобук с уже установленной системой.
Все инструкции по установке или переустановке windows на нетбук без использования DVD-привода (с флэшки) настолько перегружены и замысловаты, что разобраться в них непросто. Раньше было проще: диск в привод и поехали. Сейчас тоже так можно, только привод нужен внешний.
Внешние DVDRW-приводы для ноутбуков с подключением через обычный USB стоят запредельно дорого. Нынче цена начинается от 1650 рублей, а верхний порог доходит до трёх тысяч. Немалые деньги за вещь, которая понадобится пару раз в год.
Поэтому сегодня мы соберём внешний USB-DVD привод из спичек и желудей , который будет значительно дешевле. Насколько значительно — зависит от вашей изобретательности и находчивости.
Сам привод я приобрёл в отделе уценённых товаров в магазине DNS — один ноутбучный привод мне обошёлся всего в 35 рублей. Да-да-да, тридцать пять рублей за DVD-резак! Вот модели, которые есть прямо на момент написания статьи:
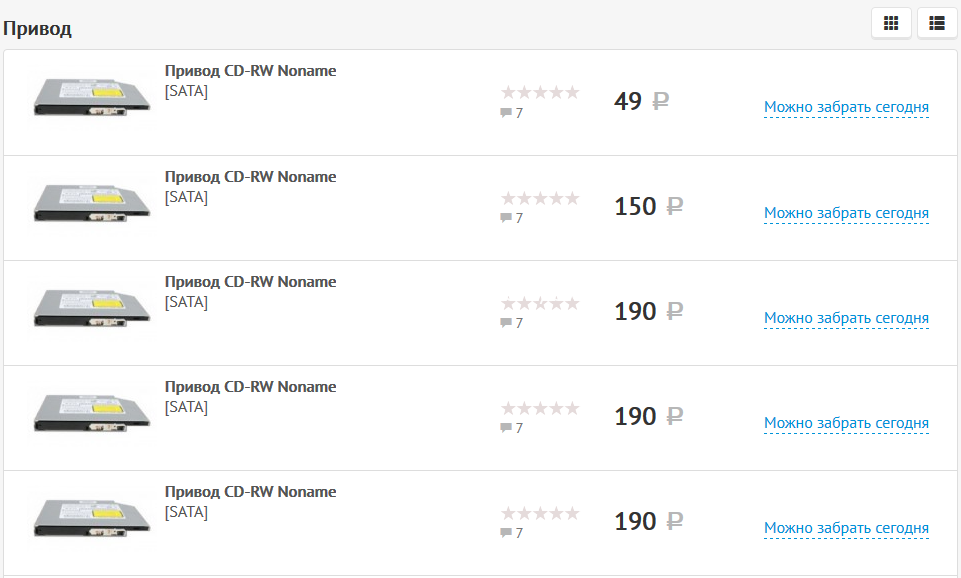
Вторая деталь, которая нам точно понадобится — USB-бокс для HDD. Нам нужна коробка для ноутбучного диска с подключением по SATA. Новый бокс стоит от 400 рублей, но можно найти и дешевле, если поискать этот товар с рук.
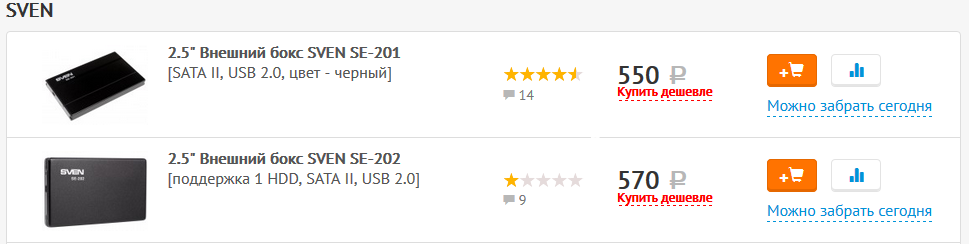

Кроме этого необходимо два кусочка провода (МГТФ пойдёт), канцелярский нож, книпсеры (ногтекусалки), одна тонкая крестовая отвёртка, зубочистка, кусачки, плоскогубцы, паяльник и необходимые принадлежности для пайки.
Приступим!
Сначала нужно распотрошить бокс для диска и извлечь оттуда плату-переходник с USB на SATA. Каждая модель разбирается по разному, общих советов тут не дам. Нам нужна только плата, остальное можно выбросить.
Главная проблема в разъёмах питания. У сидюков его зачем-то сделали короче и с другой распиновкой. Хотя в ноутбучных дисках линии в 12В и 3В не используются. В общем, будем делать питание сами. Вот схема разъёмов питания для оптического привода и жёсткого диска.





Вот так и получается внешний DVD-привод, с которого можно установить windows в случае неполадок. И никаких плясок с флешками. Правда, паяльник в руках надо уметь держать. Для кого это не проблема, тот экономит.
 Надо сделать USB-DVD привод ещё дешевле и без паяльника?
Надо сделать USB-DVD привод ещё дешевле и без паяльника?
Спасибо китайским братьям! На Aliexpress можно купить специальный кабель с USB на DVD SATA, который не надо будет паять. Достаточно подключить ноутбучный привод и всё должно работать. Вот только посылку придётся ждать некоторое время. А чтобы продавец вас не кинул, изучите статью о сроках ожидания и диспутах.
Смотрите также
Удивительный неттоп Depo XS35 (он же Shuttle)
Чиним поехавший цвет и зерно на мониторе Nautilus 200
Электрическая отвёртка Xiaomi Wowstick — это восторг!
Ремонтируем подвес квадрокоптера DJI Phantom 3 STD
Восстанавливаем работу BIOS на матери GA-B75-D3V
Дисковод — еще недавно обязательный элемент в любом компьютере, сегодня сдает позиции флеш-накопителям и уходит на покой. Производители уловили этот тренд и теперь с радостью следуют ему, отказываясь от установки привода в компьютеры и ноутбуки. Но что делать, если дисковод нужен? Об этом — в нашей статье.
Выбор дисковода
Для начала нужно определиться, для чего нам нужен дисковод. Речь не про его тип — он по умолчанию должен уметь читать и писать DVD-диски, такое уж время. Но есть такое понятие, как тип подключения — интерфейс, который наш дисковод подключается к компьютеру. Его и предстоит выбрать.
Самый простой способ определить это — визуальный осмотр материнской платы и определение доступных мест для подключения.
- устаревший интерфейс > Внешний вид разъема на материнской плате интерфейса IDE
Рассмотрели материнскую плату? Оценим наличие свободных портов. Если есть несколько свободных портов SATA и порт IDE, то однозначно нужно выбрать первый вариант. Плюсов у него серьезно больше, да и подключить легче. Если свободный порт SATA один, то тут можно задуматься — вдруг вы захотите подключить к компьютеру еще один жесткий диск? Ему этот порт нужнее. Ну, и самый простой вариант — если у вас есть либо порты SATA, либо IDE. Выбора у вас нет, действуйте по обстоятельствам.
Удаление старого дисковода
Для этого вам понадобится средней толщины крестовая отвертка с хорошим шлицем и пылесос.
Примечание! Заранее позаботьтесь о сборе крепежной фурнитуры в отдельном месте — очень поможет при обратной сборке. Очень неприятно искать болтики по всей квартире.
- Снимите боковые крышки с системного блока. Для этого открутите по паре винтов сзади с каждой стороны и потяните крышки назад. Сместив их на пару сантиметров и освободив пазы, удалите крышки.
Примечание! Некоторые модели системных блоков не позволяют вытащить дисковод внутрь. Вытаскиванию же наружу препятствует лицевая панель — например, отсеки дисководов имеют закругленные края, за которые цепляется дисковод. В таком случае нужно снять лицевую панель, отвернув четыре болта либо немного отогнув защелки в четырех местах. Делайте это с предельной аккуратностью: системный блок с ненадежно закрепленный передней панелью окончательно потеряет свою презентабельность.
Установка нового дисковода в системный блок
В дополнение к отвертке вам могут понадобиться пассатижи.
На заметку! Если вы заменяли дисковод и выполнили предыдущий пункт по удалению старого, то вы уже подготовили все для установки.
Сейчас мы рассмотрим, как быть тем, кто хочет поставить дисковод в новый компьютер, где его никогда не было, или же хочет поставить второй дисковод в дополнение к старому.
- Воспользовавшись инструкцией из предыдущего пункта, откройте системный блок и снимите переднюю панель.
- Аккуратно вытащите из передней панели одну из заглушек для пятидюймовых устройств. Старайтесь не сломать пазы, так как она может пригодиться в будущем, если вы захотите избавиться от дисковода.
Примечание! Было бы неплохо найти комплектные болтики от системного блока, но есть таковых нет, купите вместе с дисководом четыре или восемь болтиков для его крепления.
Подключение установленного дисковода к материнской плате
Рассмотрим для начала вариант с IDE
- Распакуйте комплектный шлейф от дисковода. Если у вас уже есть такой, воспользуйтесь им, а если нет ни своего, ни комплектного, то купите новый вместе с дисководом.
- Удостоверьтесь, что на вашем блоке питания есть коннекторы питания IDE (MOLEX). Если свободных коннекторов нет, попросите в магазине разветвитель или переходник с коннекторов SATA (однако, такой в природе встречается редко).
Примечание! Стандартный шлейф IDE разделен на три секции. Центральная смещена относительно центра. Тот крайний коннектор, от которого до среднего расстояние больше, вставляется в материнскую плату, а другой — в дисковод. В случае, если дисководов два, оба коннектора, расстояние между которыми наименьшее, используются в дисководах последовательно.
Обратите внимание! Здесь рассматривается вариант подключения к более-менее современной материнской плате. Но и при этом также могут возникнуть проблемы.
IDE — старый формат со своими правилами настройки. Шлейф подразумевает установку двух устройств, поэтому получается, что одно устройство всегда ведущее («Master»), а другое — всегда ведомое («Slave»). Вот в этом и может крыться проблема, если подключенный дисковод не определяется. Для ее устранения проверьте положение джампера на задней части дисковода. Обратите внимание на скриншот.
Универсальный случай: если ваш дисковод на шлейфе один и подключен крайним коннектором, то поставьте джампер в левое положение («Cable Select», или автоопределение типа подключения). Если дисководов или вообще устройств на шлейфе два, то джампер должен занять позицию исходя из положения устройства: если коннектор крайний — «Master», то есть правое положение, если средний — «Slave», то есть среднее. Однако материнские платы с IDE существуют очень долго, поэтому они могут запросто не соответствовать стандартам. В таком случае совет один — обратитесь к инструкции.
Теперь вариант с SATA
- Кроме комплектного шлейфа, с большой долей вероятность вам нужен переходник MOLEX — SATA (питание для устройств SATA для универсальности носит такое же название). Уточните наличие такого питания в вашем системном блоке и при необходимости докупите нужный переходник.
Остается только закрыть боковые крышки, закрутить их крепежные винты и приступить к использованию компьютера. Готово!
Видео — Подключение (установка, замена) дисковода ПК
Понравилась» статья?
Сохраните, чтобы не потерять!
Источник




















 Надо сделать USB-DVD привод ещё дешевле и без паяльника?
Надо сделать USB-DVD привод ещё дешевле и без паяльника?





















