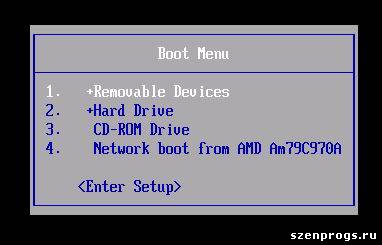Как загрузиться с DVD, USB Flash (флешки) или USB HDD
Инструкции
Данная инструкция повествует о том, как можно загрузиться с внешнего носителя, будь то CD, DVD, USB Flash или USB HDD на том или ином компьютере. Такая загрузка требуется при установке операционной системы с внешнего носителя или проведении восстановительных работ на компьютере.
На компьютерах (системный блок, нетбук, ноутбук, моноблок) загрузкой управляет вшитая в систему операционная система ввода вывода, называемая BIOS. Учтите: большинство старых моделей компьютеров не умеют загружаться с внешних носителей, и не все из них умеют загружаться с USB носителей.
На компьютерах старых модификаций можно загрузится с внешнего привода (обычно CD, DVD или Floppy) только изменив в BIOS приоритет загрузки. В новых компьютерах (после 2005 года выпуска) есть возможность загрузится с внешнего носителя не меняя приоритет приводов.
Для начала рассмотрим, как можно попасть в BIOS.
Во время старта компьютера на экране монитора отображается так называемый Post Screen. Это информация о результатах POST опроса компьютера BIOS. В это время система определяет подключенные к компьютеру устройства и подготавливает базовые драйвера для работы с ними. Во время POST опроса и можно открыть BIOS для дальнейшей его настройки.
Для того, чтобы войти в BIOS, во время старта компьютера нужно нажать определенную клавишу на клавиатуре. Самой стандартной клавишей является [DEL]. Во время отображения POST Screen внизу экрана можно увидеть следующую надпись: «Press DEL to run Setup«. Это означает, что для входа в BIOS Setup нужно нажать на клавишу [DEL]. Некоторые производители компьютеров решили не идти по стандартам, поэтому Вы можете наткнуться на компьютер, в котором для входа в BIOS Setup нужно нажать другую клавишу, отличную от [DEL]. Список клавиш входа в BIOS для компьютеров популярных производителей можно увидеть ниже:
- ABIT: [Del]
- Acer (Aspire, Altos, Extensa, Ferrari, Power, Veriton, TravelMate): [F2] или [Del]
- Acer (старые модели): [F1] или [Ctrl]+[Alt]+[Esc]
- ASRock: [F2] или [Del]
- ASUS: [Del]
- BIOSTAR: [Del]
- Chaintech: [Del]
- Compaq (Deskpro, Portable, Presario, Prolinea, Systempro): [F10]
- Compaq (старые модели): [F1], [F2], [F10], или [Del]
- Dell (Dimension, Inspiron, Latitude, OptiPlex, Precision, Vostro, XPS): [F2]
- Dell (старые и редкие модели): [Ctrl]+[Alt]+[Enter] или [Fn]+[Esc] или [Fn]+[F1] или [Del] или [Reset] дважды
- ECS (Elitegroup): [Del] или [F1]
- eMachines (eMonster, eTower, eOne, S-Series, T-Series): [Tab] или [Del]
- eMachines (некоторые старые модели): [F2]
- Foxconn: [Del]
- Fujitsu (Amilo, DeskPower, Esprimo, LifeBook, Tablet): [F2]
- GIGABYTE: [Del]
- Hewlett-Parkard (HP Alternative, Tablet PC): [F2] или [Esc] или [F10] или [F12]
- Hewlett-Parkard (OmniBook, Pavilion, Tablet, TouchSmart, Vectra): [F1] Intel: [F2]
- Lenovo (3000 Series, IdeaPad, ThinkCentre, ThinkPad, ThinkStation): [F1] или [F2]
- Lenovo (старые модели): [Ctrl]+[Alt]+[F3], [Ctrl]+[Alt]+[Ins] или [Fn]+[F1]
- MSI (Micro-Star): [Del]
- Pegatron: [F2], [F10] или [Del]
- Samsung: [F2]
- Sony (VAIO, PCG-Series, VGN-Series): [F1], [F2] или [F3]
- Toshiba (Portege, Satellite, Tecra): [F1] или [Esc]
Как только Вы попадаете в BIOS нужно найти раздел Advanced или Boot, и там найти пункт Boot Priority. В этом пункте и нужно выставить Ваш внешний девайс как элемент загрузки #1. После окончания операций не забудьте выставить Ваш системный диск как первое устройство, иначе система будет грузиться с Вашего внешнего носителя. Сохраняются изменения нажатием клавиши [F10] в BIOS, и согласием на изменения (обычно [ENTER]). Также учтите, что в BIOS не работает мышка. Перемещаться по пунктам можно при помощи клавиш-стрелок, а менять значения клавишой [Enter], [PgDown] или [PgUp].
В новых компьютерах вместо BIOS может открыться UEFI. Это графический интерфейс BIOS Setup. В нем уже работает мышь.
Если же у Вас новый компьютер, то не стоит лишний раз залезать в BIOS. Вы можете случайно поменять не те параметры, и в результате система может перестать вообще грузиться. Можно загрузится с DVD, USB Flash или USB HDD не входя в BIOS. Для этого нужно нажать определенную горячую клавишу во время старта компьютера:
- Acer: [Esc] или [F12] или [F9]
- Asrock: [F11]
- Asus: [Esc] или [F8]
- Compaq: [Esc] или [F9]
- Dell: [F12]
- ECS: [F11]
- Fujitsu Siemens: [F12]
- Gigabyte: [F12]
- HP: [Esc] или [F9]
- Intel: [F10]
- Lenovo: [F12]
- MSI (Micro-Star): [F11]
- Packard Bell: [F8]
- Samsung: [Esc]
- Sony Vaio: [F11]
- Toshiba: [F12]
В открывшемся меню остается только выбрать нужное устройство (клавишами-стрелками) и нажать [Enter].
Меню загрузки с внешнего носителя
Учтите, компьютер может загрузится только с загрузочного DVD, USB Flash или USB HDD. Если загрузочных данных на носителе нет, то система попытается загрузится с другого устройства, в зависимости от приоритета.
На этом все. Удачи в свершениях!
Вы можете присоедениться к моему микроблогу в Твиттере @SzenProgs. Буду благодарен, если оцените мой труд, и щелкните по звездочкам ниже.
Как загрузиться с DVD, USB Flash (флешки) или USB HDD
Инструкции
Скрипты, инструкции, справочники
Источник
Загрузка с внешнего dvd привод
Иногда бывает необходимо загрузить компьютер с CD/DVD диска/ USB флешки, например, при установке, переустановке Windows или проверке компьютера на вирусы.
Существует 2 способа загрузки компьютера с DVD-диска или USB флешки:
• Выбор устройства в загрузочном меню
• Изменение приоритета загрузки в BIOS
Каждый из этих методов по-своему удобен.
Первый -Выбор устройства в загрузочном меню, удобен для одноразовой загрузки с CD/ DVD/ USB, например для установки операционной системы или проверки на вирусы. Но это способ может не подойти для старого компьютера.
Второй- Изменение приоритета загрузки в BIOS, удобен если постоянно приходится работать с загрузочными дисками и старыми компьютерами.
Выбор загрузки с CD/DVD, USB флешки из загрузочного меню.
Для того, что бы загрузиться с DVD/USB флешки один раз (Выбор устройства в загрузочном меню) необходимо во время загрузки компьютера (до загрузки операционной системы) нажать клавиши соответствующее вашему ноутбуку (для компьютера в основном используется клавиша DEL)
| Модели ноутбуков | |
| Acer | Esc или F12 или F9 |
| Asrock | F11 |
| Asus | Esc или F8 |
| Compaq | Esc или F9 |
| Dell | F12 |
| ECS | F11 |
| Fujitsu Siemens | F12 |
| Gigabyte | F12 |
| HP | Esc или F9 |
| Intel | F10 |
| Lenovo | F12 |
| MSI (Micro-Star) | F11 |
| Packard Bell | F8 |
| Samsung | Esc |
| Sony Vaio | F11 |
| Toshiba | F11 |
Выбираем с чего нужно загрузиться и нажимаем «Enter».
Изменить приоритет загрузки в BIOS.
Для входа в BIOS Setup, для изменения загрузки на CD/ DVD/ USB, используйте клавишу соответствующую производителю компьютера или материнской платы, вот их небольшой список:
| Производитель компьютера или материнской платы | Клавиши для входа в BIOS |
| ABIT | Del |
| Acer (Aspire, Altos, Extensa, Ferrari, Power, Veriton, TravelMate) | F2 или Del |
| Acer (старые модели) | F1 или Ctrl+Alt+Esc |
| ASRock | F2 или Del |
| ASUS | Del |
| BIOSTAR | Del |
| Chaintech | Del |
| Compaq (Deskpro, Portable, Presario, Prolinea, Systempro) | F10 |
| Compaq (старые модели) | F1, F2, F10, или Del |
| Dell (Dimension, Inspiron, Latitude, OptiPlex, Precision, Vostro, XPS) | F2 |
| Dell (старые и редкие модели) | Ctrl+Alt+Enter или Fn+Esc или Fn+F1 или Del или Reset дважды |
| ECS (Elitegroup) | Del или F1 |
| eMachines (eMonster, eTower, eOne, S-Series, T-Series) | Tab или Del |
| eMachines (некоторые старые модели) | F2 |
| Foxconn | Del |
| Fujitsu (Amilo, DeskPower, Esprimo, LifeBook, Tablet) | F2 |
| GIGABYTE | Del |
| Hewlett-Parkard (HP Alternative, Tablet PC) | F2 или Esc или F10 или F12 |
| Hewlett-Parkard (OmniBook, Pavilion, Tablet, TouchSmart, Vectra) | F1 |
| Intel | F2 |
| Lenovo (3000 Series, IdeaPad, ThinkCentre, ThinkPad, ThinkStation) | F1 или F2 |
| Lenovo (старые модели) | Ctrl+Alt+F3, Ctrl+Alt+Ins или Fn+F1 |
| MSI (Micro-Star) | Del |
| Pegatron | F2, F10 или Del |
| Samsung | F2 |
| Sony (VAIO, PCG-Series, VGN-Series) | F1, F2 или F3 |
| Toshiba (Portege, Satellite, Tecra) | F1 или Esc |
Выглядит примерно так:
Т.е. необходимо найти, что ни будь похожее со словами «Boot» или «First boot device» зайти и поднять (сделать первым) загрузку с DVD/CD или USB в самый верх, после этого выйти, сохранив изменения. Что бы вернуть все назад необходимо проделать те же процедуры, за исключением того, что первым в загрузке необходимо выбрать HDD или Hard Drive.
Источник
Windows 7 Life
Not a day without incident!
Установка Windows 7 с внешних устройств
Возникают ситуации, когда требуется установить Windows 7 на компьютер, не оснащенный устройством чтения и записи компакт-дисков (DVD-ROM), — например нетбук. Как правило, на большинстве нетбуков отсутствует внутренний привод для чтения DVD-дисков. Для установки Windows 7 на таком нетбуке вам потребуется прибегнуть либо к использованию внешнего DVD-привода, либо к загрузочному флэш-накопителю USB (“флешки”). В обоих случаях вам потребуется произвести загрузку нетбука с внешнего устройства.
Установка Windows 7 на нетбуке с помощью внешнего DVD-привода
Если в вашем распоряжении имеется внешний привод для чтения DVD-дисков, вы можете произвести установку Windows 7 с установочного диска.
Тут все понятно, — нужно лишь подключить внешний DVD-привод к вашему нетбуку с использованием разъема USB и вставить в DVD-привод установочный диск Windows 7.
Для обновления предыдущей версии Windows до Windows 7 запустите процесс установки Windows 7 из существующей операционной системы. Для полной переустановки существующей операционной системы загрузите нетбук с установочного диска Windows 7.
Установка Windows 7 на нетбуке с помощью флэш-накопителя USB при наличии установочного диска Windows 7
Можно самостоятельно создать загрузочный USB-накопитель, используя файлы c загрузочного диска Windows 7.
Для этого вам потребуются:
1) Флэш-накопитель USB объемом 4 Гб или более.
2) Установочный диск Windows 7.
3) Компьютер под управлением Windows Vista или Windows 7, оснащенный приводом для чтения DVD-дисков.
Подготовка флэш-накопителя USB
Перед тем как приступить к созданию загрузочного флэш-накопителя USB, вам необходимо выполнить его форматирование. Обратите внимание, что в ходе форматирования все содержащиеся на флэш-накопителе данные будут утеряны.
1) Подключите к нетбуку флэш-накопитель USB.
2) Откройте Командную строку с повышенными привилегиями (пройдите в меню “Пуск” > Все программы > Стандартные, произведите щелчок правой кнопкой мыши на приложении “Командная строка” и выберите “Запуск от имени администратора”).
В окне командной строки последовательно введите и выполните (клавиша Enter) следующие команды:
В окне будет отображен список накопителей, установленных на вашем нетбуке. Определите номер вашего флэш-накопителя USB, сверив размер вашего накопителя с приведенными в списке (в примере на изображении – Диск 1).
3) Произведите форматирование вашего флэш-накопителя USB, последовательно вводя и выполняя приведенные ниже команды, где X – цифра вашего флэш-накопителя USB, определенная в предыдущем шаге:
clean (стирает все данные и разделы на USB диске)
create partition primary (создание нового раздела на диске)
select partition 1 (выбор раздела, как дальнейшего объекта для манипуляций)
active (делаете выбранный раздел активным)
format fs=NTFS (форматируете раздел в файловую систему NTFS)
assign (активируете процесс подключения устройства, получения букв для созданных разделов (если автостарт опция включена – всплывает окно, как будто вы только что подключили USB-драйв))
exit (выход из diskpart в командную строку)
ВНИМАНИЕ! Внимательно проверьте, что вы указываете цифру именно для флеш-накопителя. В случае если вы укажете неверную цифру – номер жесткого диска вашего компьютера, вы можете потерять все данные.
Создание загрузочного флэш-накопителя USB
После выполнения этих шагов вы можете перейти к созданию загрузочного флэш-накопителя USB. Для этого:
1) Вставьте загрузочный диск Windows 7 в DVD-привод.
2) Откройте Командную строку с повышенными привилегиями.
3) Перейдите в корневой каталог установочного диска Windows 7, последовательно введя и выполнив следующий команды, где D – буква вашего DVD-привода:
4) Введите и примените следующую команду, где F – буква вашего флэш-накопителя USB, чтобы добавить загрузочный код Windows 7 на флэш-накопитель USB:
Для завершения создания загрузочного флэш-накопителя USB вам необходимо произвести копирование всех файлов с установочного диска Windows 7 на ваш флэш-накопитель. Это можно сделать двумя способами:
Способ А, посредством Проводника Windows.
1) Через окно “Компьютер” найдите и откройте DVD-привод с установочным диском Windows 7 и флэш-накопитель USB.
2) В окне DVD-привода выделите все файлы, содержащиеся на диске, щелкните правой кнопкой мыши по любому из файлов и выберите пункт “Копировать”.
3) Перейдите в окно вашего флэш-накопителя USB, щелкните правой кнопкой мыши по пустому пространству в окне и выберите пункт “Вставить”.
4) Дождитесь окончания процесса копирования файлов.
где I: – буква, полученная только что подготовленным USB-драйвом.
По завершении этого процесса вы можете использовать ваш флэш-накопитель USB для установки Windows 7 на нетбуке. Для проведения полной установки вам потребуется загрузить нетбук с флэш-накопителя USB.
Установка Windows 7 на нетбуке с помощью флэш-накопителя USB при наличии оригинального ISO-образа Windows 7
Для этого нам понадобятся:
1) оригинальный ISO-образ дистрибутива Windows 7;
2) Утилита от Microsoft Windows 7 USB/DVD Download Tool , скачать которую можно тут: http://images2.store.microsoft.com/prod/clustera/framework/w7udt/1.0/uk/Windows7-USB-DVD-tool.exe
3) Компьютер или нетбук под управлением Windows XP SP2, Windows Vista или Windows 7 (32- или 64-разрядная версия)$
4) Чистый флэш-накопитель USB объемом не менее 4 Гб.
Для создания установочного флэш-накопителя USB следуйте приведенной ниже инструкции:
1) Скачайте приложение Windows 7 DVD/USB Download Tool с веб-сайта Microsoft Store и установите его на ваш нетбук.
2) Запустите Windows 7 DVD/USB Download Tool.
3) Укажите путь к образу установочного диска. Для этого нажмите кнопку “Browse” и найдите соответствующий файл образа ISO на вашем компьютере. По завершении нажмите кнопку “Next”.
4) Выберите соответствующий носитель информации для записи. Для создания установочного флэш-накопителя USB нажмите кнопку “USB device”.
5) Укажите флэш-накопитель USB, на который следует произвести запись (накопитель “МОЯ ФЛЕШКА” на изображении ниже). После выбора флэш-накопителя, нажмите на кнопку “Begin copying” для начала записи.
6) В случае если флэш-накопитель не подключен к компьютеру, будет отображено окно, сообщающее о том, что совместимых устройств USB не обнаружено (No compatible USB devices detected).
В таком случае, подключите флэш-накопитель USB и нажмите на кнопку обновления “Refresh”, расположенную рядом с ниспадающим списком.
7) Обратите внимание, что в ходе записи все файлы, содержащиеся на флэш-накопителе, будут удалены. Для продолжения нажмите кнопку “Erase USB Device”.
8) Далее Windows 7 DVD/USB Download Tool произведет форматирование вашего флэш-накопителя USB и запись образа Windows 7. Продолжительность этого этапа зависит от производительности вашего оборудования.
9) По завершении этого процесса вы можете использовать ваш флэш-накопитель USB для установки Windows 7 на нетбуке. Для проведения полной установки вам потребуется загрузить нетбук с флэш-накопителя USB.
Установка Windows 7 на нетбуке с помощью флэш-накопителя USB при наличии оригинального ISO-образа Windows 7 с использованием программы UltraISO
Как и в Варианте 2, нам понадобятся:
— оригинальный ISO-образ дистрибутива Windows 7;
— чистый флеш-накопитель объемом не менее 4 Гб$
1) В программе UltraISO в меню Файл нажмите на пункт Открыть, выберите нужный Вам образ Windows 7 и нажмите Открыть.
2) Убедившись, что образ открыт — выберите в меню Самозагрузка пункт Записать образ Жесткого диска
3) В списке Disk Drive:, выберите Ваш флеш-накопитель, в пункте Метод записи: USB-HDD+ и нажмите Записать.
4) В появившемся окне об уничтожении информации Подсказка, нажмите кнопку Да. Дождитесь, когда завершится запись (от 5 до 20 минут).
5) Не вынимая флеш-диска из USB-порта перезагрузите компьтер.
6) Сразу после начала перезапуска нажмите на клавиатуре Delete (Del), чтобы попасть в BIOS.
7) В BIOS установите загрузку в первую очередь с USB-HDD.
8) Сохраните настройки и выйдите из BIOS. Компьютер перезапуститься и начнет загрузку с флеш-накопителя.
9) Сама по себе установка мало чем отличается от установки с загрузочного DVD-диска, но есть один момент. Когда завершится копирование и распаковка файлов, и компьютер в первый раз пойдет на перезагрузку, нужно снова идти в BIOS и ставить обратно приоритет загрузки (по умолчанию с жесткого диска) или вытащить флешку. Иначе, возможно, загрузка снова пойдет с флеш-диска.
Перед установкой Windows 7 на нетбук, рекомендуется пройти проверку на готовность.
Источник