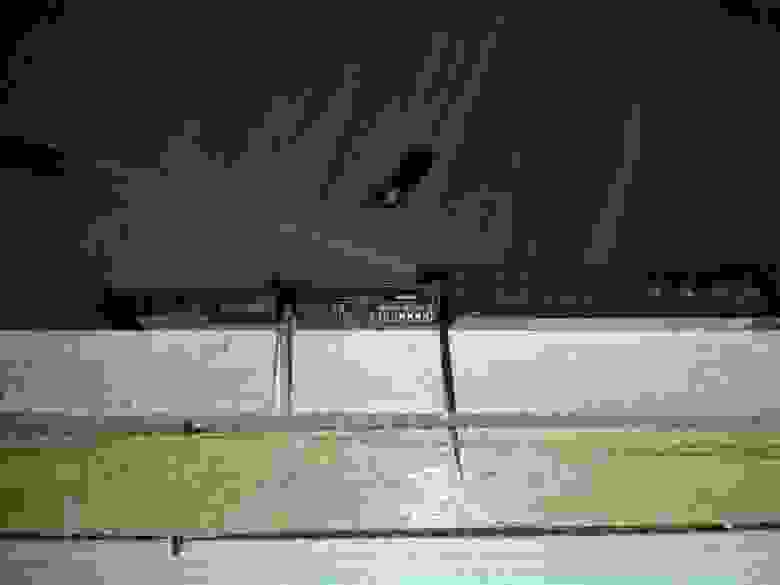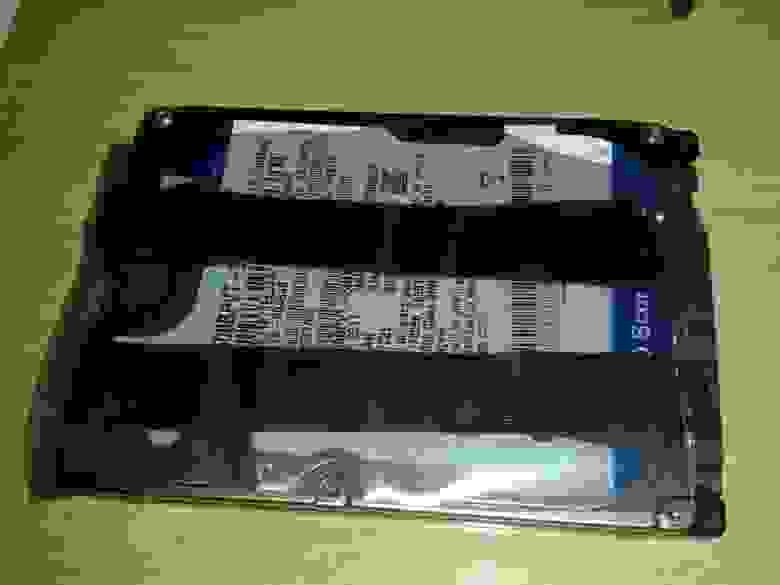- Карман для ноутбука под 2.5″ SSD/Sata винт (вместо привода) 12.7 мм
- Технические характеристики
- Разборка
- Установка в ноутбук
- Тестирование
- Выводы
- Установка жесткого диска вместо DVD дисковода в ноутбуке
- Порядок установки HDD или SSD вместо привода
- Выбор адаптера
- Отключение дисковода и HDD
- Подключение жесткого диска к переходнику
- Замена DVD на жесткий диск осуществляется следующим образом:
- Проблемы с определением второго диска ноутбуком
- Второй HDD вместо привода DVD в ноутбук
- Замена DVD-привода в ноутбуке на SSD- или HDD-накопитель
Карман для ноутбука под 2.5″ SSD/Sata винт (вместо привода) 12.7 мм
Приветствую! Давным давно у меня возникло желание сделать небольшой апгрейд своего старого ноутбука и вдохнуть в него новую жизнь. На данный момент лучшее, что можно сделать для моего старья — это добавить ОЗУ и заменить древний HDD на новый SSD. Так как ОЗУ у меня уже максимально возможные четыре гигабайта, замене подлежал жесткий диск. Современные SSD диски стоят дорого, а места много не бывает. Было решено старый диск установить на месте DVD привода. Установка, тесты, выводы — прошу под кат.
Купленный SSD диск Samsung 750 EVO на 250 Гбайт логично был установлен на место штатного HDD диска. Родной диск у меня был на 320 Гбайт, что не намного больше. Вариантов использования старого жесткого диска масса. Продать и отбить часть денег за покупку SSD, купить коробку с USB интерфейсом и использовать его как переносной диск или просто какой-то переходник или установить его на месте DVD привода, которым я уже давно не пользуюсь. Победив «жабу», было решено не продавать диск. Так как переносной HDD у меня уже имеется, то выбор пал на, так называемое, устройство Caddy или Optibay.

Технические характеристики
- Стандарт толщины устройства: 12.7 мм
- Интерфейс: SATA
- Размер и интерфейс диска: SATA(2.5″)
- Габариты: 12.6*12.7*1.27cm
Комплектация
- Caddy — 1шт.
- Отвертка — 1 шт.
- Болтики — 8 шт.
- Уплотнитель — 1 шт.

Отвертка очень дешевая и не особо удобная, но если под рукой нет инструмента и хочется установить диск прямо сейчас, то со своей задачей она справится.
Болтики очень даже пригодились. Они помогают зафиксировать диск на своем месте, но не в традиционном стиле. Установку я опишу чуть позже. Резиновый, перфорированный брусок, скорей всего, служит для более надежной фиксации диска в кармашке и для уменьшения вибрации.
Разборка
Установка в ноутбук
Тестирование
Выводы
Есть великое множество подобных переходников по очень разным ценам. Точно сказать, какая между ними разница, я не могу. В моем случае, это один из самых дешевых его представителей. Скорость передачи данных на SSD диске не отличается от скорости работы в штатном месте. Возможно, в работе с интерфейсом SATA 3 будет какая-то разница, но проверить этого я не могу. К качеству сборки претензий не имею. Все подошло, как родное. Надеюсь долго будет служить и радовать меня.
Надеюсь, я помог вам определиться в целесообразности покупки товара и, в частности, этого переходника. Если что-то упустил, постараюсь ответить на все заданные вопросы в комментариях.
Небольшой видео обзор для большей наглядности
На этом все. Всем спасибо за внимание к моему обзору! Приятных покупок и удачи!
Приобрести PLN адаптеры можно в магазине
Источник
Установка жесткого диска вместо DVD дисковода в ноутбуке
Зачем нужно устанавливать жесткий диск вместо дисковода в ноутбуке? Все чаще, в качестве основного устройства для хранения данных используется твердотельный накопитель. Установка SSD в ноутбук делает загрузку и работу системы более быстрой. Однако такие устройства, как правило, имеют скромные объемы — хранить сотни гигабайт фильмов, игр и другой важной информации становится негде.
С настольным компьютером все просто — можно поставить хоть несколько дополнительных накопителей. В ноутбуке же нет свободного пространства. Однако вполне можно убрать дисковод, который становится все более бесполезным, и установить SSD-диск или HDD (SSHD) в ноутбук вместо DVD-привода. Подключить винчестер на прямую не получится — в ноутбуках у дисководов и накопителей используются разные коннекторы. На помощь приходят переходники с DVD на HDD-SATA (Можно найти переходники и на HDD-IDE, но они подойдут только для старых ноутбуков).
Теперь разберем, как поставить второй жесткий диск в ноутбуке с использованием адаптера?
Порядок установки HDD или SSD вместо привода
Нет разницы, какой тип диска устанавливать в отсек оптического привода ноутбука — и HDD вместо DVD, и SSD — будут подключаться одинаково. Следует учитывать, что производителями компьютеров такая модификация не предусматривается — официальных адаптеров не существует, только китайские модели (например, Оптибей). Впрочем, из-за очень простого устройства переходника беспокоиться о его качестве не приходится. Но всю ответственность за возможные неполадки пользователь берет на себя — гарантии на ноутбук он лишится.
Перед тем как подключить дополнительный SSD к ноутбуку или установить HDD в отсек привода DVD ноутбука, необходимо обеспечить безопасность: отключить аккумулятор, а также заземлиться — прикоснуться, например, к батарее, чтобы снять с рук статическое напряжение, которое может уничтожить компоненты материнской платы компьютера.
Выбор адаптера
Многие производители занимаются изготовлением салазок к HDD для ноутбуков. Существенной разницы между ними нет — нужно лишь подобрать подходящий по размеру адаптер HDD. В ноутбуке может быть установлен один из двух типов дисководов:
- 12,7 мм высотой — в старых моделях;
- 9,5 мм — в современных ультратонких компьютерах.
Не страшно, если тонкий адаптер используется для ноутбука с высоким отсеком — установка пройдет без проблем. Но лучше подобрать подходящий переходник, чтобы замена CD-привода на SSD в ноутбуке не вызвала затруднений. Кроме того, стоит купить салазки со специальными скобками, которыми они цепляются за наружную часть корпуса компьютера, извлечь устройство при необходимости будет проще.
Отключение дисковода и HDD
Создание ноутбука с двумя жесткими дисками возможно в любом случае, различия будут только в том, как разбирается корпус компьютера. Модели разных производителей могут иметь свои особенности, но общий порядок действий таков:
- Отсоединяется аккумулятор. Если он несъемный, от материнской платы отключается коннектор батареи.
- На нижней поверхности корпуса откручиваются шурупы, удерживающие дисковод.
- DVD-привод извлекается.
- Снимается крышка, закрывающая основные детали ноутбука. Если для накопителя предусмотрен отдельный отсек, как на компьютерах Sony, полностью разбирать корпус не нужно.
- HDD извлекается из устройства.
Если производится установка второго жесткого диска в ноутбук без замены старого HDD, отключать его не нужно.
В отличие от настольного компьютера, провода и штекеры не нужно отключать руками. Они жестко зафиксированы и сами отключатся при извлечении устройств, так что никаких проблем возникнуть не должно.
Подключение жесткого диска к переходнику
Далее действия могут быть разными в зависимости от планов пользователя:
- На место старого HDD устанавливается твердотельный диск, а вынутый винчестер подключается к адаптеру;
- В оба отсека ставятся SSD-накопители;
- При помощи салазок привод заменяется на SSD или любой другой винчестер, старый накопитель остается на своем месте.
В любом случае необходимо установить операционную систему на более скоростной накопитель — либо SSD вместо DVD, либо диск, установленный на основном месте. Связано это с тем, что кабель SATA, предназначенный для DVD-привода, в 4 раза медленнее кабеля, соединяющего накопитель с материнской платой. Поэтому с HDD, установленного вместо привода, система будет грузиться гораздо дольше и в целом ноутбук будет работать медленнее. Быстродействие SSD несколько компенсирует эту разницу.
Замена DVD на жесткий диск осуществляется следующим образом:
- Диск отсоединяется от родных салазок, к которым он прикручен 4 винтами;
- Винчестер вкладывается в переходник Optibay, производится его подключение к коннекторам. С противоположной стороны вкладывается пластиковая распорка, идущая в комплекте с адаптером;
- С нижней стороны салазок закручиваются шурупы, удерживающие накопитель на месте;
- С родного дисковода снимаются крепления и прикручиваются к адаптеру;
- На внешней стороне переходника ставится заглушка;
- Устройство вставляется в отсек привода ноутбука;
- После этого останется вставить SSD в салазки от старого жесткого диска, закрутить их винты и установить устройство на свое место. Далее корпус компьютера собирается в обратном порядке
Проблемы с определением второго диска ноутбуком
В некоторых случаях BIOS не видит второй жесткий диск. Это не проблема. Связано это с особенностями самого BIOS. Загрузка системы пройдет в штатном режиме. Если вместо дисковода поставлен SSD и хочется установить на него систему, программа нормально определит диск.
Если имеющаяся ОС не видит второй диск, причиной может быть отсутствие у него форматирования. Если зайти в системную утилиту «Управление дисками», новый винчестер определится. Нужно отформатировать его в файловой системе NTFS и он появится в проводнике.
Таким образом, заменить ДВД-дисковод на SSD сможет даже неопытный пользователь, так как установить второй жесткий диск на ноутбуке очень просто. Главное — правильно выбрать адаптер и не потерять винтики при разборке-сборке компьютера. Ниже, Вы можете посмотреть видео по установке жесткого диска вместо DVD привода в ноутбуке и макбуке.
Источник
Второй HDD вместо привода DVD в ноутбук
После установки в свой ноутбук ssd вместо hdd я стал испытывать катастрофическую нехватку места на первом. Покупка sata-usb адаптера дала возможность расширить свою медиатеку на старый hdd. Прошло пару месяцев и такой вариант меня перестал устраивать, а именно надоело с собой таскать этот «апендикс», да и скорость оставляла желать лучшего. Спустя некоторое время я наткнулся на ряд статей про доустановку второго диска при помощи переходника ESPADA. Это чудо-устройство со вторым диском вставлялось вместо родного DVD привода и приводило пользователей в восторг. Поиск в магазинах электроники привел к пониманию, что это устройство для меня непозволительная роскошь. Цена от 800р у нас, от 6$ в Китае. Далее на хабре мною были найдены статьи по самостоятельной переделке DVD привода под доустановку второго диска, но привод под такие эксперименты мне было жалко ломать и тут началось… На работе был взят убитый hdd, sata-шлеф, molex-sata от старого БП.
Как раз у меня в квартире шел ремонт и было полно инструмента для «подгонки» некоторых деталей для моей задумки.
При помощи болгарки (УШМ) разъем sata был доработан до Slimline SATA.
Со стороны питания было оставлено 5 контактных площадок и спилены другие ненужные нам участки.
Убрав ненужные контактные площадки, в итого я получил нужный мне разъем точно как в DVD приводе.
Заранее в интернете была найдена схема распиновки контактов.
Вооружившись паяльником и запасом терпения и все это дело спаял в переходник SATA (ODA)->SATA (HDD).

Все соединил и плотно вставил во внутрь.
Скрестив пальцы включаю ноут и сразу бегу в биос.
Загружаю систему и тут всё впорядке.
Радости и гордости нет предела! Оказывается, как просто можно подключить с минимумом затрат второй диск в ноутбук.
Источник
Замена DVD-привода в ноутбуке на SSD- или HDD-накопитель
У многих из нас наверняка есть ноутбук с DVD приводом, который практически никогда не используется. Заменив привод на SSD накопитель, можно существенно улучшить характеристики вашего компьютера. А также к ноутбуку можно подключить старый накопитель, который давно лежит на полке. В данной публикации я подробно расскажу как это сделать.

Для того чтобы смонтировать 2,5 дюймовый накопитель вместо DVD привода, для начала нужно приобрести специальный переходник, который называется Optibay. Они бывают двух размеров, поэтому для начала нужно снять DVD привод и замерять его толщину. Для этого нужно перевернуть ноутбук и открутить специальный фиксирующий винт, затем привод просто вытаскивается.

После извлечения замеряем толщину привода и отправляемся покупать Optibay переходник. Всего существует два размера приводов с толщиной 9,5 и 12,7 миллиметров. У меня был DVD с толщиной 12,7 миллиметров, соответственно и Optibay заказываю такого же размера.

Переходник стоит совсем недорого: около 3 долларов США. После распаковки полученной посылки мы видим сам Optibay, набор винтов для фиксации накопителя, отвертку и накладку на лицевую часть переходника.



Далее вставляем любой 2,5 дюймовый SSD или HDD накопитель в специальный слот в переходнике.


Сначала накопитель нужно правильно ориентировать и направить на разъемы подключения, а затем нажать со стороны правого торца одновременно толкая накопитель вперед и вниз.

После переворачиваем устройство и фиксируем накопитель при помощи винтов.
В моем случае я монтирую SSD накопитель от компании XrayDisk, который я ранее приобрел на Aliexpress. К слову, устройство пришло достаточно быстро и в полной сохранности, несмотря на небольшую помятость на коробке. У продавца можно выбрать любой интересующий вас объем памяти.
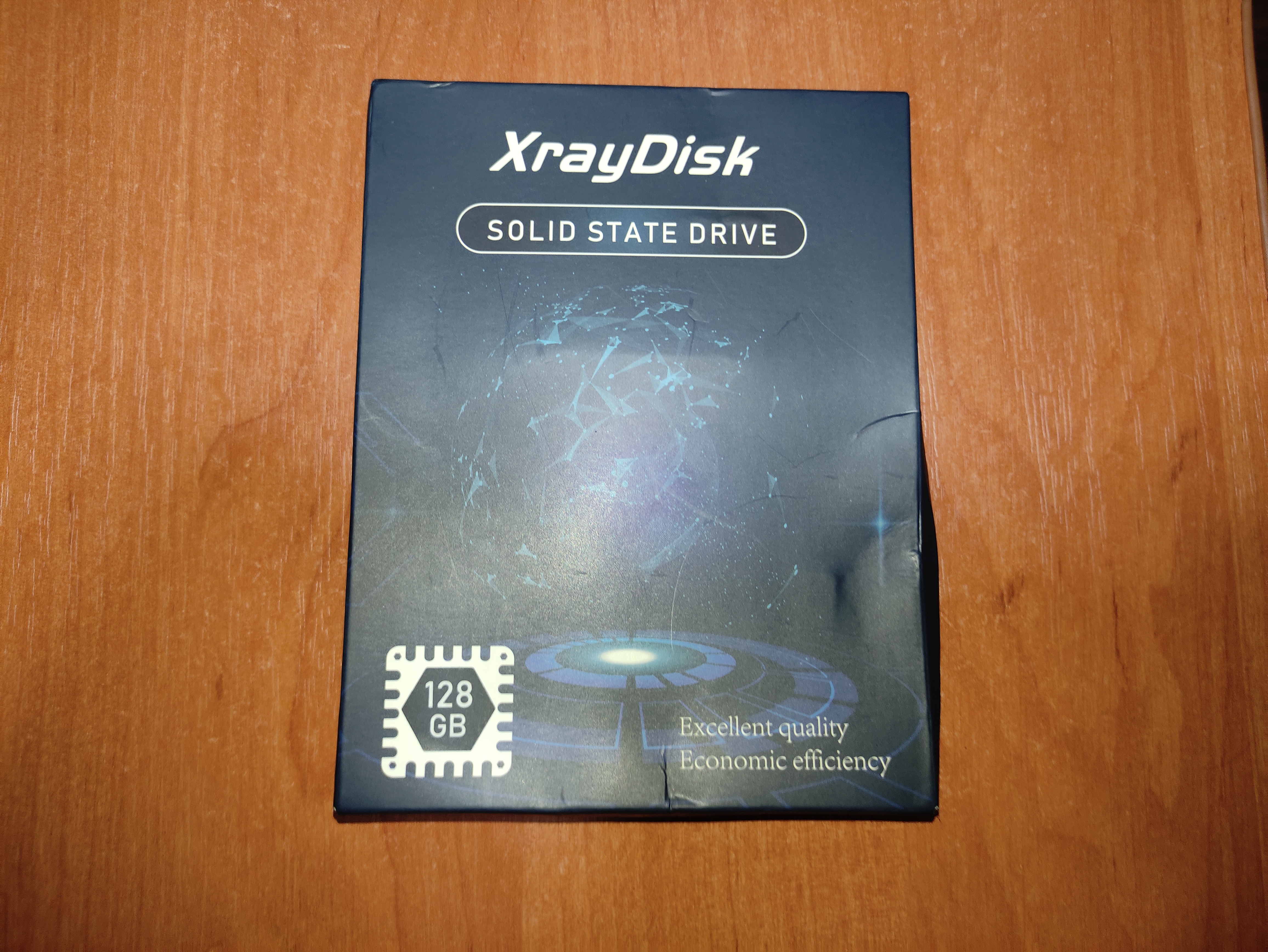



Итак, далее нужно смонтировать декоративную накладку на лицевую часть переходника.


Однако после установки Optibay на свое место в ноутбуке, стало очевидным, что нужно снять декоративную накладку со старого DVD привода, поскольку входящая в комплект накладка не подходит к моему компьютеру. Это сделать очень просто при помощи тонкой плоской отвертки.





После установки родной декоративной накладки ноутбук выглядит абсолютно как до всех манипуляций, однако имеет на своем борту дополнительный накопитель.
Теперь нужно включить компьютер. После загрузки, Windows автоматически установил драйвера на новый накопитель, однако поскольку мой накопитель новый, ему нужно назначить букву названия тома и отформатировать. Сделать это можно достаточно просто и быстро. Нужно открыть «панель управления», затем выбрать вкладку «администрирование», далее «управление компьютером». В появившемся окне выбираем «управление дисками».
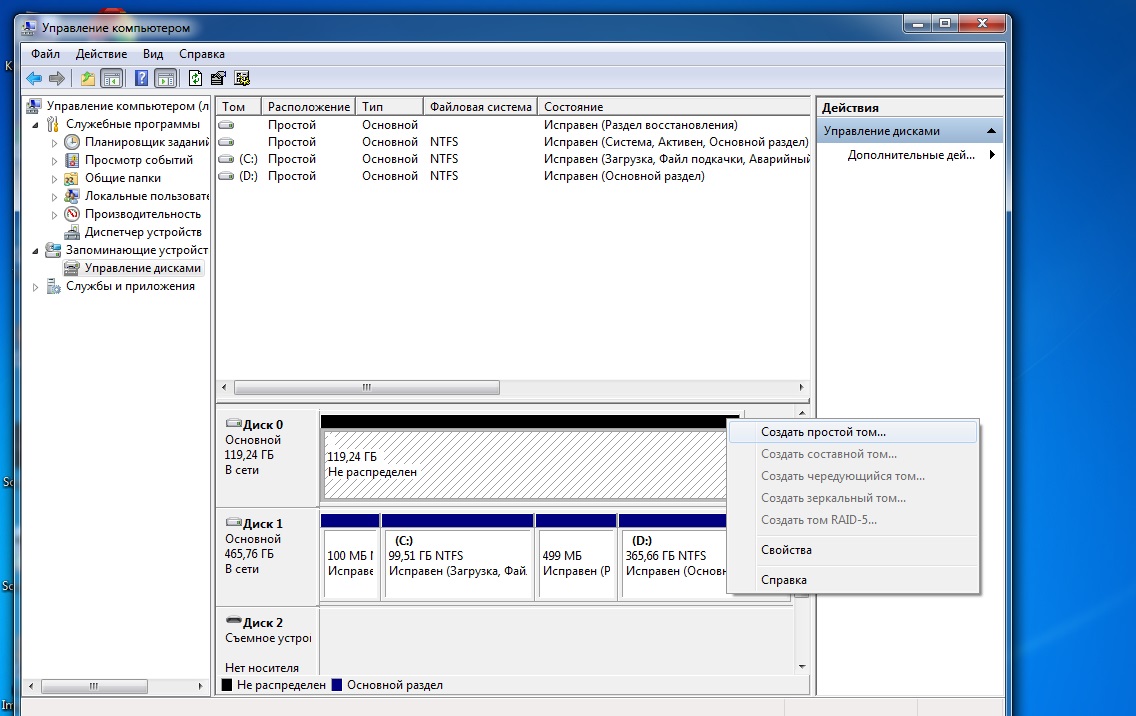
Новый накопитель отмечен черным цветом. Нажимаем на нем правой кнопкой мыши и выбираем пункт меню «создать простой том». После в появившемся окне следуем нескольким пунктам, где производим форматирование и назначаем букву тому. Все теперь накопитель готов к полноценному использованию.
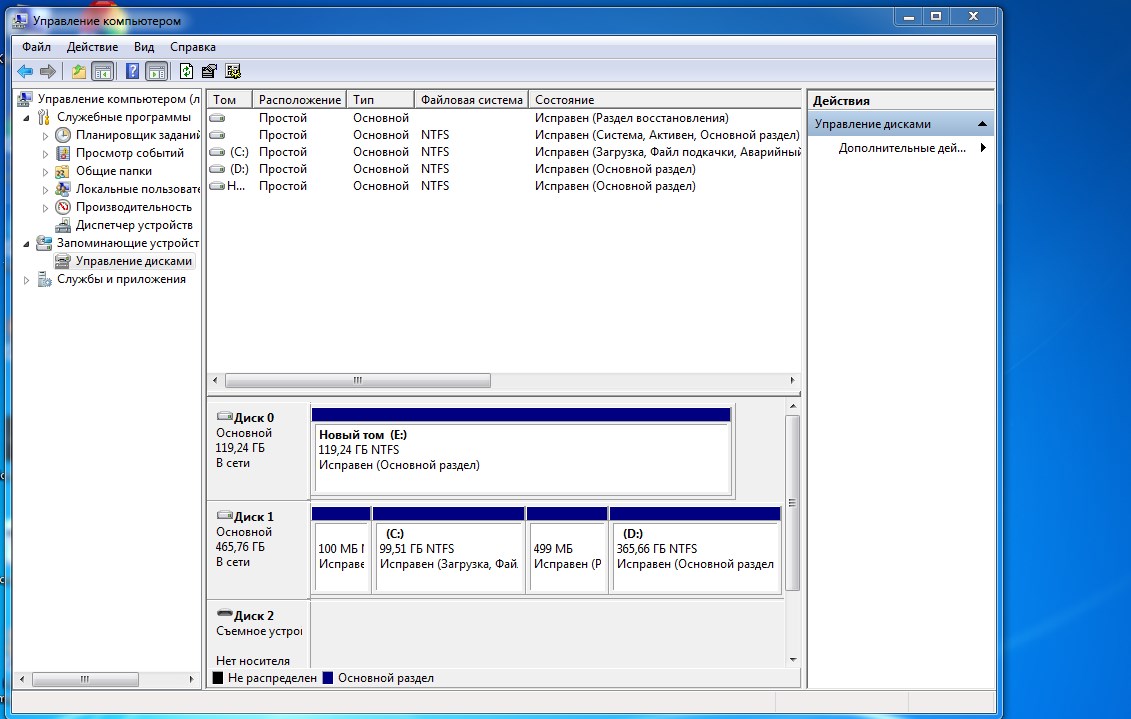
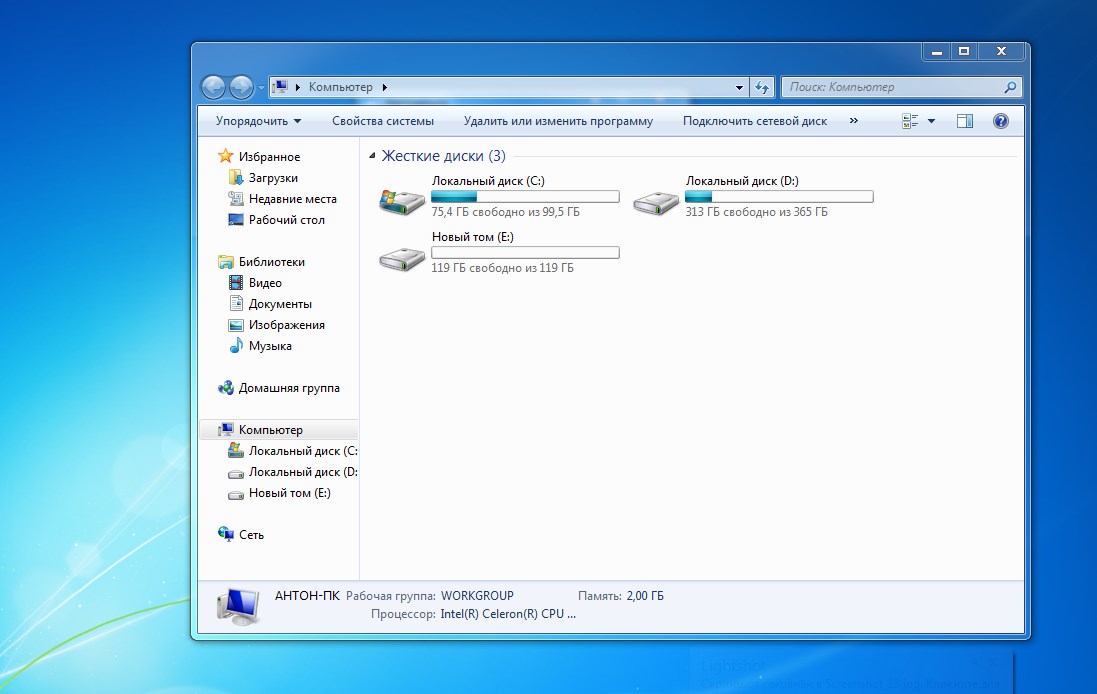
На этом все, дорогие читатели, надеюсь, данная публикация была полезна для вас, и вы почерпнули что-то для себя. Если у вас остались вопросы, задавайте их в комментариях и я постараюсь ответить. Также сделаю небольшую поправку: позже я переставил SSD накопитель на место основного диска и установил на него операционную систему, а штатный HDD установил в Optibay переходник. Таким образом, значительно ускорилась работа ноутбука в целом.
Источник